
Trên các thiết bị của chúng tôi, có thể là máy tính hoặc điện thoại, chúng tôi thường tạo hoặc có các thư mục với các tệp. Đôi khi những thư mục này chứa các tệp riêng tư mà chúng tôi không muốn ai nhìn thấy. Do đó, một giải pháp khả thi là đặt mật khẩu vào một thư mục cụ thể để nó được bảo vệ.
Có các tùy chọn để có thể thực hiện việc này, tạo một thư mục trên máy tính hoặc điện thoại của bạn có mật khẩu để bảo vệ nó. Đó là một trong những cách tốt nhất để ngăn ai đó xâm nhập mà không được phép. Vì bạn sẽ có thể chọn người mà bạn chia sẻ khóa này và theo cách đó, không ai mà bạn không muốn xem nội dung.
Đặt mật khẩu cho một thư mục trong Windows
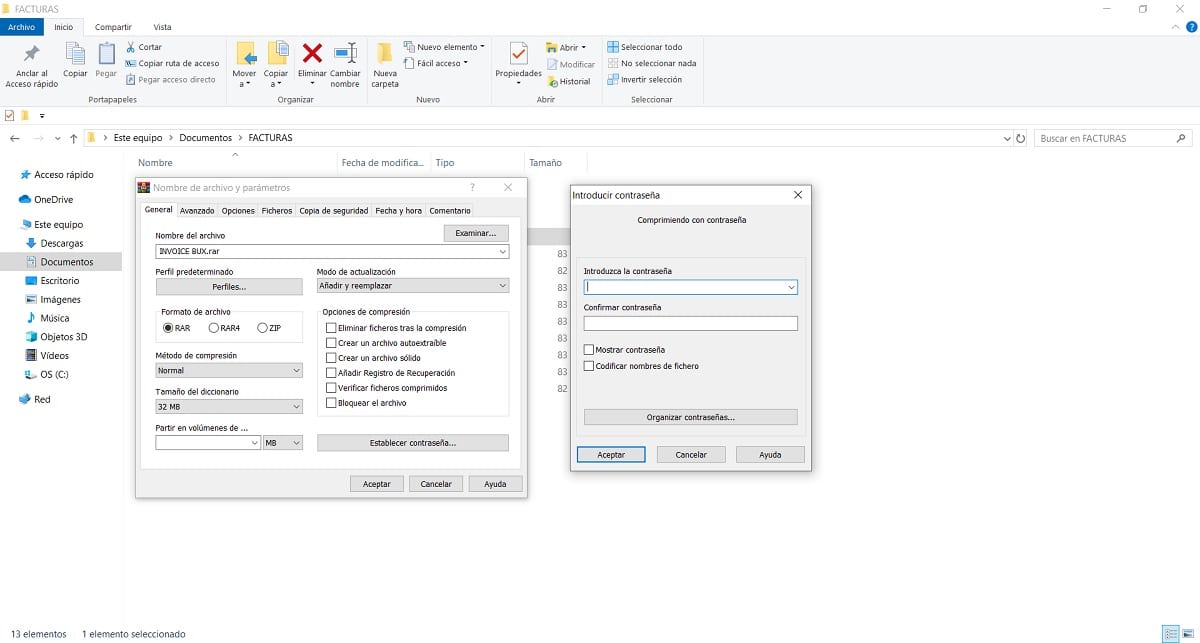
Nếu bạn muốn đặt mật khẩu cho một thư mục trong Windows, chúng ta có thể sử dụng các công cụ khác nhau để thực hiện việc này, điều này sẽ giúp quá trình này trở nên dễ dàng. Một số trong số chúng là những công cụ đã biết, như WinRar, mà nhiều người đã cài đặt trên máy tính và điều đó cho phép bạn dễ dàng đặt mật khẩu vào một thư mục mà chúng tôi đã tạo hoặc sẽ tạo trong Windows. Các bước về vấn đề này như sau:
- Đi đến vị trí có thư mục này.
- Nhấp chuột phải vào nó.
- Nhấp vào tùy chọn Thêm vào kho lưu trữ, bạn sẽ thấy có biểu tượng WinRAR bên cạnh.
- Một cửa sổ cấu hình mới sẽ mở ra.
- Chọn nếu bạn muốn là RAR hoặc ZIP.
- Bấm vào tab Nâng cao.
- Nhấp vào nút có nội dung Đặt mật khẩu.
- Nhập mật khẩu mong muốn cho thư mục này trong Windows.
- Lặp lại mật khẩu.
- Chờ thư mục nén.
Các bước này giả định rằng thư mục này trong Windows có mật khẩu bảo vệ nó và điều đó sẽ ngăn nhiều người có thể sử dụng nó. Loại quy trình này có thể được thực hiện với nhiều ứng dụng hoặc chương trình hơn, nhưng một tùy chọn như WinRAR là lý tưởng bởi vì nó là một chương trình được sử dụng nhiều nhất.
Đặt mật khẩu vào một thư mục trong macOS
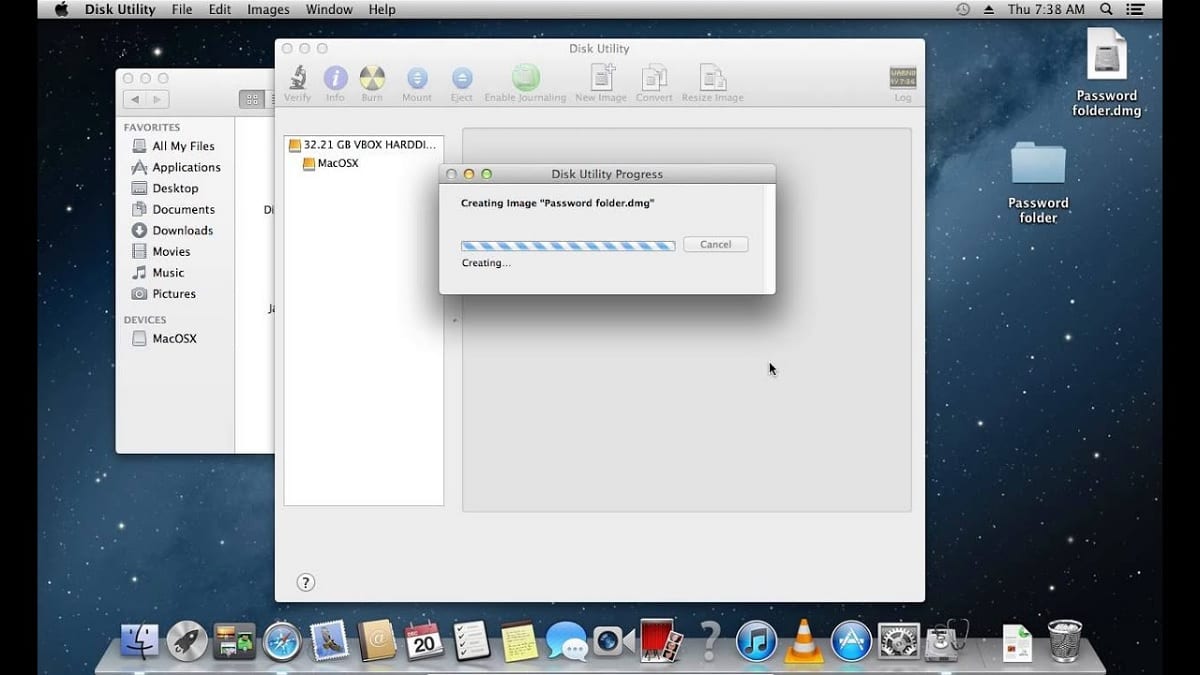
Cũng trên macOS bạn có thể đặt mật khẩu vào một thư mục, để không ai có thể vào nó. Một lựa chọn lý tưởng nếu bạn có các tệp riêng tư mà bạn không muốn ai đó có thể xem mà không có sự cho phép của bạn. Các bước mà chúng ta phải làm trong trường hợp này không phức tạp, chúng ta phải làm như sau:
- Chuyển đến thư mục Ứng dụng.
- Tìm trong đó thư mục Tiện ích.
- Bên trong là ứng dụng chúng ta cần trong trường hợp này, được gọi là Disk Utility.
- Mở Disk Utility.
- Chuyển đến menu Tệp và chọn tùy chọn Hình ảnh mới> Hình ảnh từ thư mục.
- Định vị thư mục mà bạn muốn đặt mật khẩu.
- Nhấp vào Mã hóa.
- Chọn loại mã hóa.
- Nhập mật khẩu để bảo vệ thư mục này.
Với các bước này, thư mục trong macOS đã được bảo vệ bằng mật khẩu. Khi chúng ta muốn mở đến một lúc nào đó sẽ phải nhập mật khẩu này, nếu không sẽ không thể thực hiện được. Nếu chúng tôi muốn hoàn tác quá trình, bạn chỉ cần xóa mã hóa vào thư mục, vì vậy mật khẩu sẽ tự động bị xóa.
Đặt mật khẩu vào một thư mục trong Android
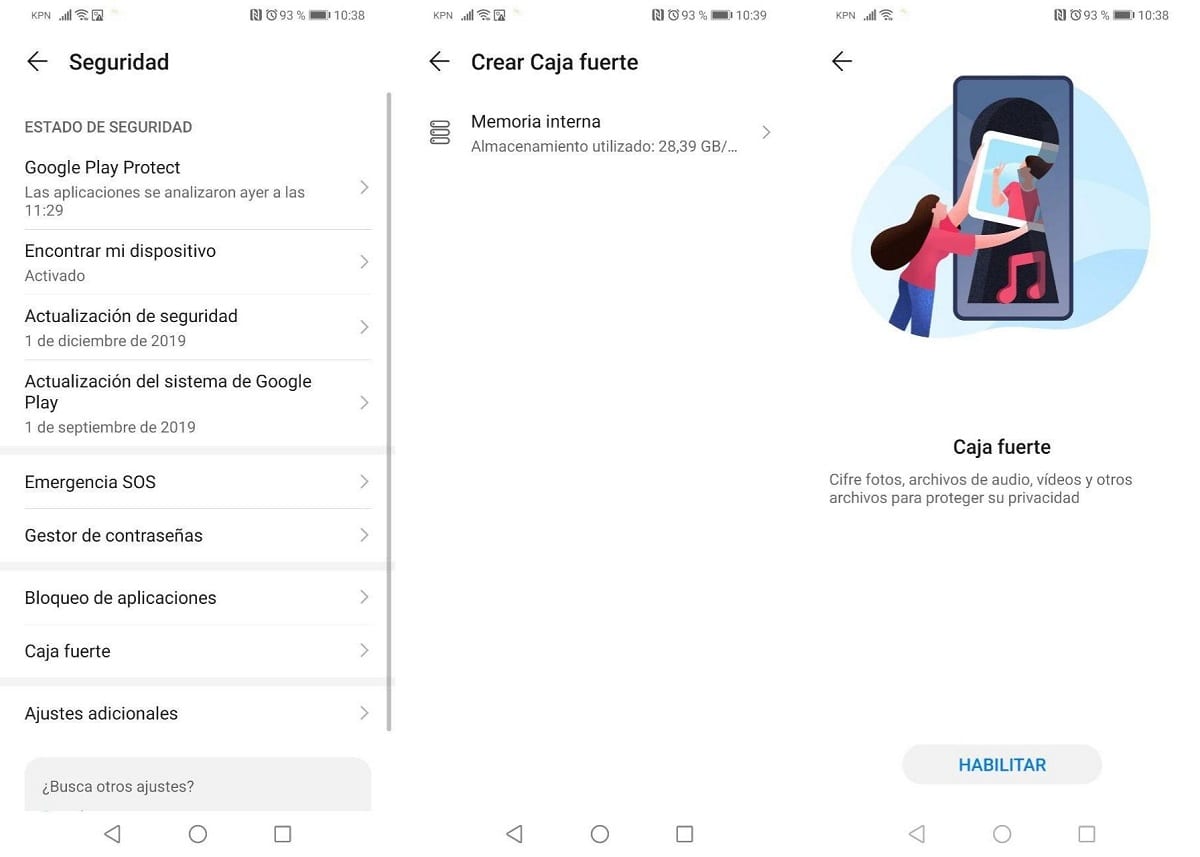
Android có các tùy chọn khác nhau khi bảo vệ tệp hoặc ứng dụng. Nếu bạn muốn bảo vệ các thư mục, chẳng hạn như thư viện ảnh hoặc các thư mục có ảnh trong thư viện, có một số tùy chọn. Ví dụ: bạn có thể ẩn album hoặc ảnh trên điện thoại của mình để ai đó không thể nhìn thấy chúng. Hầu hết các điện thoại đều có khả năng ẩn các album này trong cài đặt Thư viện. Mặc dù bạn có thể tiến xa hơn.
Tùy thuộc vào lớp tùy chỉnh, bạn có thể bảo vệ tệp bằng mật khẩu. Ví dụ: Huawei có tùy chọn Hộp an toàn, nơi bạn có thể lưu toàn bộ tệp hoặc thư mục bằng mật khẩu, do đó ngăn ai đó xâm nhập vào chúng. Samsung cũng có chức năng riêng cho nó. Mặc dù nó sẽ phụ thuộc vào lớp đó của điện thoại của bạn.
Trong những tình huống này, tốt nhất là tải xuống một số ứng dụng cho phép bạn đặt mật khẩu để bảo vệ các ứng dụng của bạn. Có những ứng dụng như App Locker, cho phép bạn đặt mật khẩu cho các ứng dụng của mình trên điện thoại, bao gồm cả những ứng dụng mà bạn có các thư mục như thư viện. Bằng cách này, bạn sẽ có thể ngăn ai đó có quyền truy cập vào các tệp này mà không có sự cho phép của bạn. Trong ứng dụng, bạn chỉ cần chọn ứng dụng sẽ chặn và mật khẩu bạn muốn sử dụng.
Đặt mật khẩu vào một thư mục trong iOS
iOS có khả năng đặt mật khẩu cho các ứng dụng, như trong Android. Vì vậy, người dùng sẽ có thể bảo vệ chúng theo cách này, ngăn ai đó có quyền truy cập vào các ứng dụng này và những gì có trong chúng. Các bước để có thể thiết lập mật khẩu trong bất kỳ ứng dụng nào trên iOS như sau:
- Đăng nhập vào Trang tài khoản Apple ID.
- Vào phần Bảo mật.
- Nhấp vào Tạo mật khẩu.
- Làm theo các bước xuất hiện trên màn hình để tạo mật khẩu và ứng dụng cần chặn.