
บนอุปกรณ์ของเรา ไม่ว่าจะเป็นคอมพิวเตอร์หรือโทรศัพท์ เรามักจะสร้างหรือมีโฟลเดอร์ที่มีไฟล์. มีบางครั้งที่โฟลเดอร์เหล่านี้มีไฟล์ส่วนตัว ซึ่งเราไม่ต้องการให้ใครเห็น ดังนั้น วิธีแก้ไขที่เป็นไปได้คือใส่รหัสผ่านไปยังโฟลเดอร์เฉพาะ เพื่อป้องกัน
มีตัวเลือกให้ทำโดยสร้างโฟลเดอร์บนคอมพิวเตอร์หรือโทรศัพท์ของคุณ มีรหัสผ่านเพื่อป้องกัน. เป็นวิธีที่ดีที่สุดวิธีหนึ่งในการป้องกันไม่ให้ผู้อื่นเข้ามาโดยไม่ได้รับอนุญาต เนื่องจากคุณสามารถเลือกได้ว่าจะแชร์คีย์นี้กับใครและจะไม่มีใครที่คุณไม่ต้องการเห็นเนื้อหา
ใส่รหัสผ่านไปยังโฟลเดอร์ใน Windows
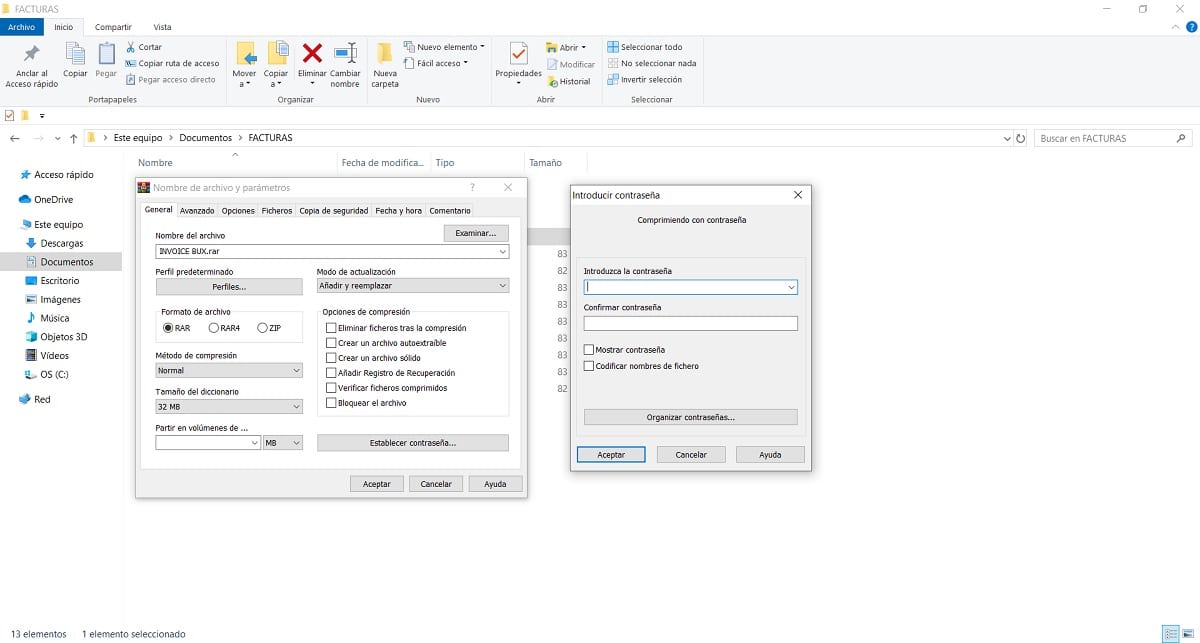
หากคุณต้องการใส่รหัสผ่านไปยังโฟลเดอร์ใน Windows เราสามารถใช้เครื่องมือต่างๆ ในการทำเช่นนั้น ซึ่งจะทำให้กระบวนการนี้ง่ายขึ้น บ้างก็เป็นเครื่องมือเช่นเดียวกับ WinRar ที่มีการติดตั้งบนคอมพิวเตอร์หลายเครื่อง และช่วยให้คุณสามารถใส่รหัสผ่านไปยังโฟลเดอร์ที่เราสร้างขึ้นหรือกำลังจะสร้างใน Windows ขั้นตอนในเรื่องนี้มีดังต่อไปนี้:
- ไปที่ตำแหน่งที่โฟลเดอร์นี้อยู่
- คลิกขวาที่มัน
- คลิกที่ตัวเลือก Add to archive ซึ่งคุณจะเห็นไอคอน WinRAR อยู่ข้างๆ
- หน้าต่างการกำหนดค่าใหม่จะเปิดขึ้น
- เลือกว่าต้องการเป็น RAR หรือ ZIP
- คลิกที่แท็บขั้นสูง
- คลิกที่ปุ่มที่ระบุว่าตั้งรหัสผ่าน
- ป้อนรหัสผ่านที่ต้องการสำหรับโฟลเดอร์นี้ใน Windows
- ใส่รหัสผ่านซ้ำ
- รอให้โฟลเดอร์บีบอัด
ขั้นตอนเหล่านี้ถือว่าโฟลเดอร์นี้ใน Windows มีรหัสผ่านที่ป้องกันและป้องกันไม่ให้ผู้อื่นใช้งานได้ กระบวนการประเภทนี้สามารถทำได้ด้วยแอปพลิเคชันหรือโปรแกรมเพิ่มเติม แต่ตัวเลือกอย่าง WinRAR นั้นเหมาะสมที่สุด เพราะเป็นโปรแกรมที่ใช้กันมากที่สุด
ใส่รหัสผ่านไปยังโฟลเดอร์ใน macOS
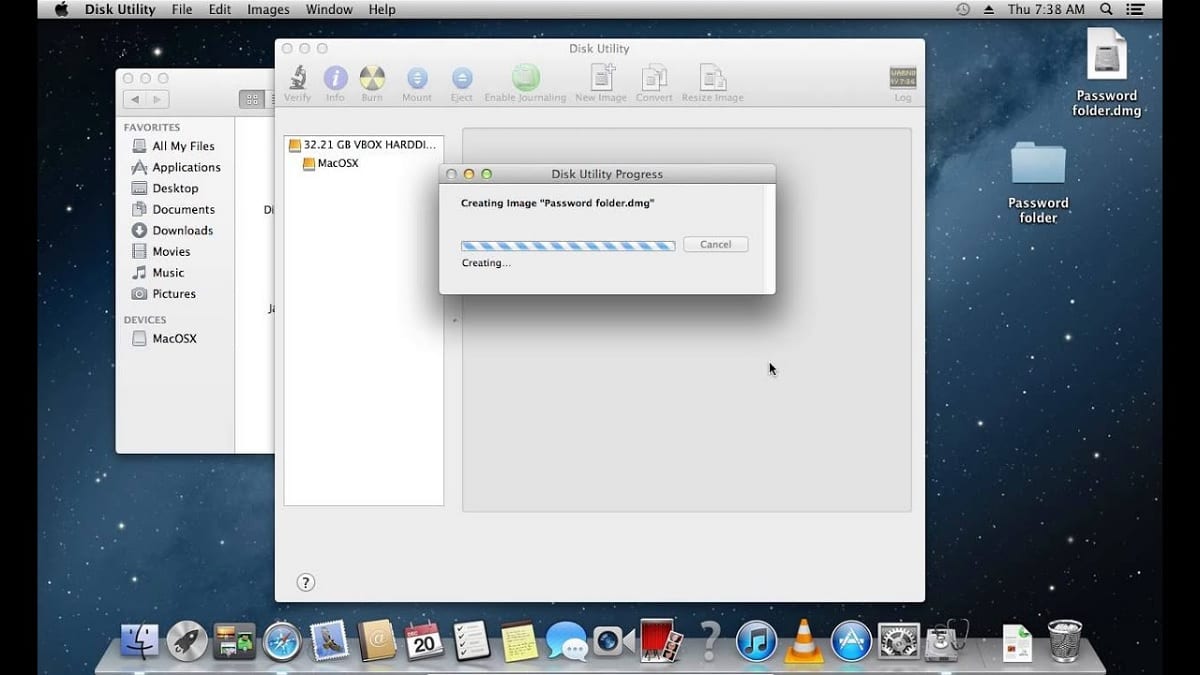
บน macOS . ด้วย คุณมีความเป็นไปได้ที่จะใส่รหัสผ่านไปยังโฟลเดอร์เพื่อไม่ให้ใครเข้าไปได้ ตัวเลือกที่เหมาะสมที่สุดถ้าคุณมีไฟล์ส่วนตัวที่คุณไม่ต้องการให้ใครเห็นโดยไม่ได้รับอนุญาตจากคุณ ขั้นตอนที่เราต้องปฏิบัติตามในกรณีนี้ไม่ซับซ้อน เราต้องทำดังต่อไปนี้:
- ไปที่โฟลเดอร์แอปพลิเคชัน
- ค้นหาในโฟลเดอร์ยูทิลิตี้
- ข้างในเป็นแอปพลิเคชั่นที่เราต้องการในกรณีนี้เรียกว่า Disk Utility
- เปิดยูทิลิตี้ดิสก์
- ไปที่เมนูไฟล์แล้วเลือกตัวเลือกรูปภาพใหม่>รูปภาพจากโฟลเดอร์
- ค้นหาโฟลเดอร์ที่คุณต้องการใส่รหัสผ่าน
- คลิกที่การเข้ารหัส
- เลือกประเภทของการเข้ารหัส
- ป้อนรหัสผ่านเพื่อป้องกันโฟลเดอร์นี้
ด้วยขั้นตอนเหล่านี้ โฟลเดอร์ดังกล่าวใน macOS ได้รับการปกป้องด้วยรหัสผ่านแล้ว เมื่อเราต้องการเปิดมันในบางครั้ง จำเป็นต้องใส่รหัสผ่านนี้ มิฉะนั้นจะไม่สามารถทำได้ หากเราต้องการยกเลิกกระบวนการ คุณเพียงแค่ต้องลบการเข้ารหัส ไปที่โฟลเดอร์ ดังนั้นรหัสผ่านจะถูกลบออกโดยอัตโนมัติ
ใส่รหัสผ่านไปยังโฟลเดอร์ใน Android
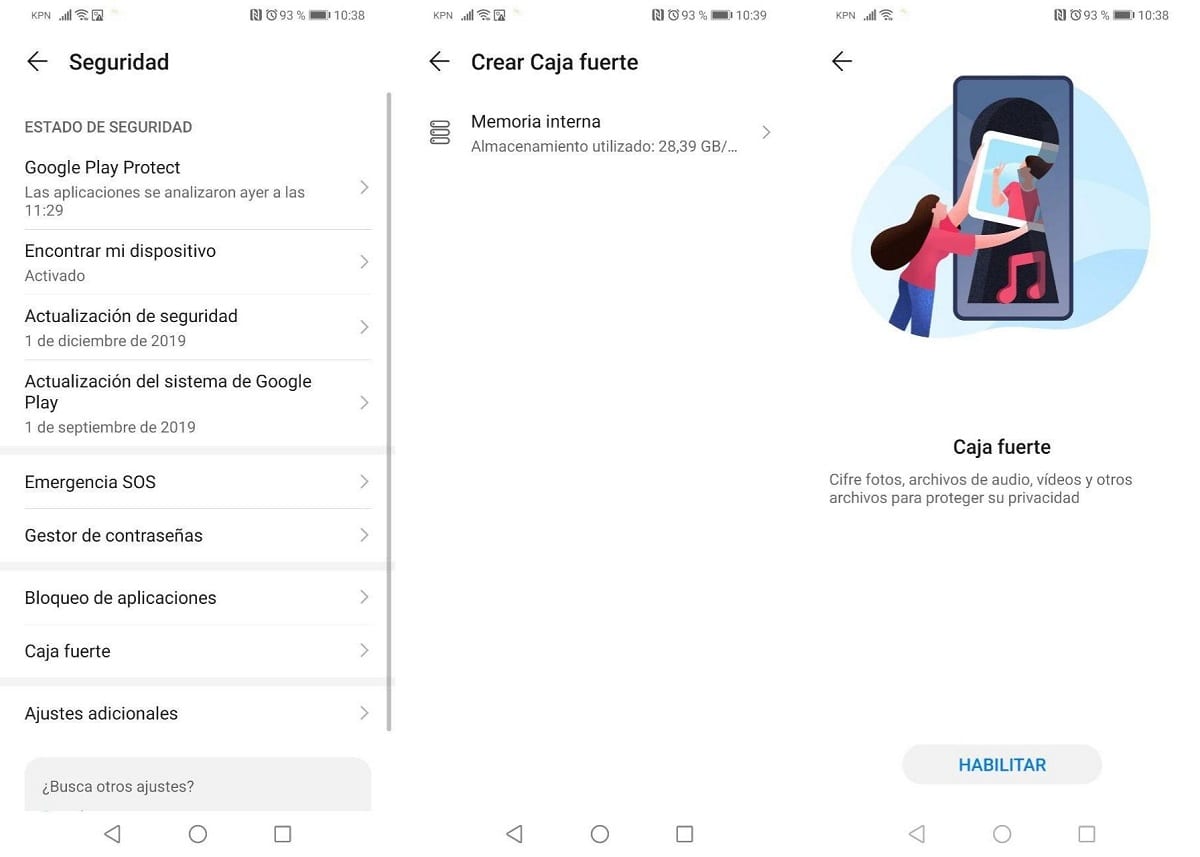
Android มี ตัวเลือกต่างๆ ในการปกป้องไฟล์หรือแอพพลิเคชั่น. ถ้าคุณต้องการปกป้องโฟลเดอร์ เช่น แกลเลอรีรูปภาพ หรือโฟลเดอร์ที่มีรูปภาพภายในแกลเลอรี มีหลายตัวเลือก ตัวอย่างเช่น คุณสามารถซ่อนอัลบั้มหรือรูปภาพในโทรศัพท์เพื่อไม่ให้ผู้อื่นเห็น โทรศัพท์ส่วนใหญ่มีการตั้งค่าแกลเลอรีที่สามารถซ่อนอัลบั้มเหล่านี้ได้ แม้ว่าคุณจะสามารถไปต่อได้
ขึ้นอยู่กับเลเยอร์การปรับแต่งคุณสามารถป้องกันไฟล์ด้วยรหัสผ่าน ตัวอย่างเช่น Huawei มีตัวเลือก Safe Box ซึ่งคุณสามารถบันทึกไฟล์หรือโฟลเดอร์ทั้งหมดโดยใช้รหัสผ่าน ซึ่งจะป้องกันไม่ให้ผู้อื่นเข้ามา Samsung ก็มีฟังก์ชั่นของตัวเองเช่นกัน แม้ว่ามันจะขึ้นอยู่กับเลเยอร์ของโทรศัพท์ของคุณ
ในสถานการณ์เหล่านี้ เป็นการดีที่สุดที่จะดาวน์โหลดบางส่วน แอพที่ให้คุณใส่รหัสผ่าน เพื่อปกป้องแอปพลิเคชันของคุณ มีแอพพลิเคชั่นเช่น Locker Appซึ่งอนุญาตให้คุณตั้งรหัสผ่านสำหรับแอปพลิเคชันของคุณบนโทรศัพท์ รวมถึงโฟลเดอร์ที่คุณมีโฟลเดอร์ เช่น แกลเลอรี่ วิธีนี้จะทำให้คุณสามารถป้องกันไม่ให้ผู้อื่นเข้าถึงไฟล์เหล่านี้โดยไม่ได้รับอนุญาตจากคุณ ภายในแอปนี้ คุณเพียงแค่ต้องเลือกแอปพลิเคชันที่จะบล็อกและรหัสผ่านที่คุณต้องการใช้
ใส่รหัสผ่านไปยังโฟลเดอร์ใน iOS
iOS มีความสามารถในการตั้งค่ารหัสผ่านให้กับแอปพลิเคชันเช่นเดียวกับใน Android ดังนั้นผู้ใช้จะสามารถปกป้องพวกเขาด้วยวิธีนี้ ป้องกันไม่ให้ผู้อื่นเข้าถึงแอปพลิเคชันเหล่านี้และสิ่งที่อยู่ในนั้น ขั้นตอนในการตั้งรหัสผ่านในแอปพลิเคชันใดๆ ใน iOS มีดังต่อไปนี้:
- เข้าสู่ระบบ หน้าบัญชี Apple ID.
- เข้าสู่ส่วนความปลอดภัย
- คลิกที่สร้างรหัสผ่าน
- ทำตามขั้นตอนที่ปรากฏบนหน้าจอเพื่อสร้างรหัสผ่านและแอปพลิเคชันที่จะบล็อก