
На наших устройствах, будь то компьютер или телефон, мы обычно создаем или имеем папки с файлами. Бывают случаи, когда эти папки содержат личные файлы, которые мы не хотим никому видеть. Поэтому возможное решение - поместить пароль в определенную папку, чтобы она была защищена.
Есть варианты сделать это, создав папку на компьютере или телефоне. иметь пароль для защиты. Это один из лучших способов помешать кому-либо войти в него без разрешения. Поскольку вы сможете выбрать, с кем вы делитесь этим ключом, и таким образом никому, кому вы не хотите видеть контент.
Установить пароль к папке в Windows
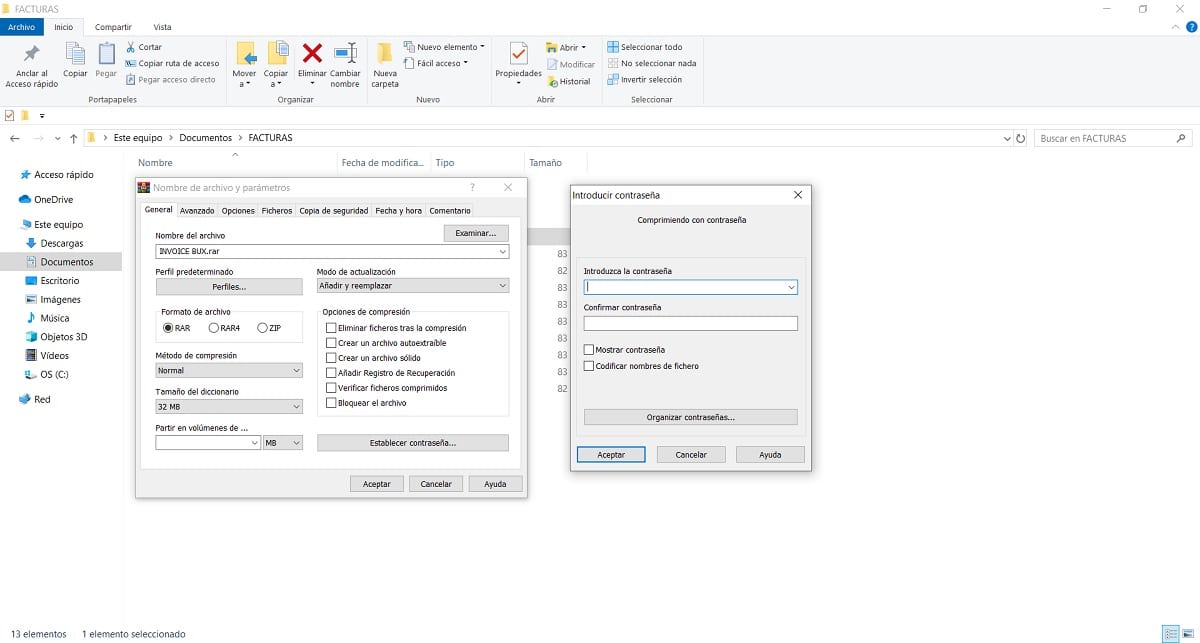
Если вы хотите добавить пароль к папке в Windows, мы можем использовать для этого различные инструменты, которые упростят этот процесс. Некоторые из них - известные инструменты, например WinRar, который многие установили на компьютере, и который позволяет вам легко ввести пароль в папку, которую мы создали или собираемся создать в Windows. Шаги в этом отношении следующие:
- Перейдите в то место, где находится эта папка.
- Щелкните по нему правой кнопкой мыши.
- Нажмите на опцию Добавить в архив, рядом с которой вы увидите значок WinRAR.
- Откроется новое окно конфигурации.
- Выберите, хотите ли вы: RAR или ZIP.
- Щелкните вкладку Advanced.
- Нажмите на кнопку с надписью Установить пароль.
- Введите желаемый пароль для этой папки в Windows.
- Повторите пароль.
- Подождите, пока папка сжимается.
Эти шаги предполагают, что эта папка в Windows имеет пароль, который защищает ее и не позволяет большему количеству людей использовать ее. Этот тип процесса может быть выполнен с большим количеством приложений или программ, но вариант вроде WinRAR идеален потому что это программа, которую чаще всего используют.
Поместите пароль в папку в macOS
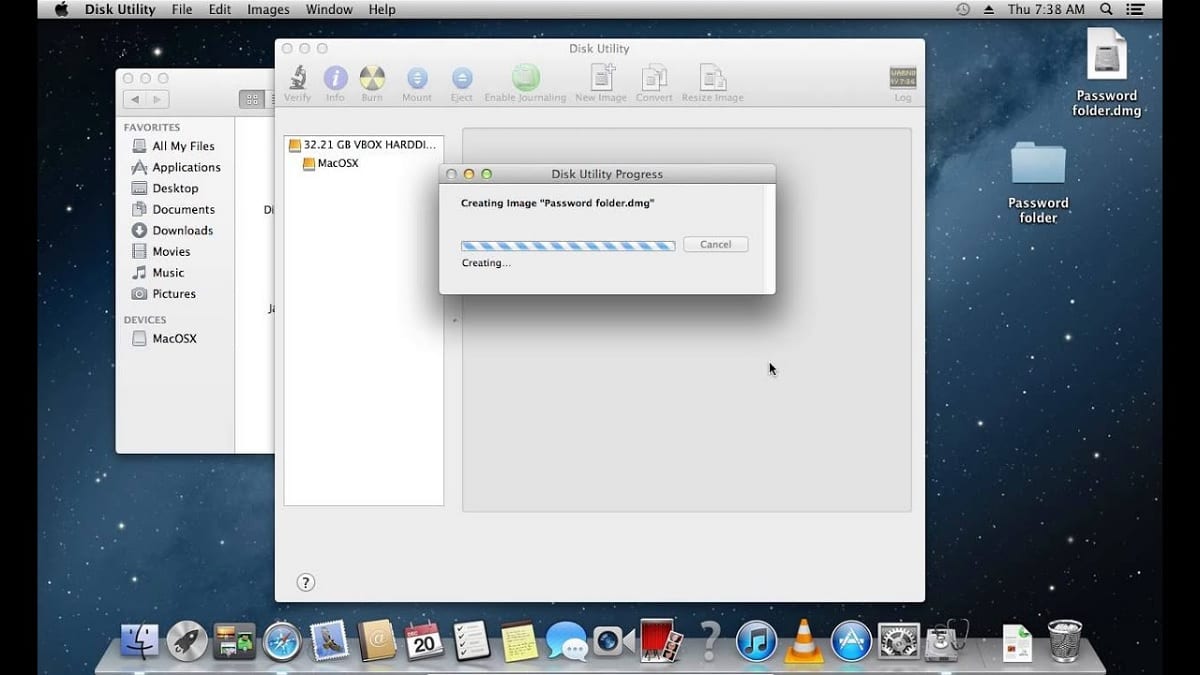
Также на macOS у вас есть возможность поставить пароль к папке, так что никто не сможет войти в него. Идеальный вариант, если у вас есть личные файлы, которые вы не хотите, чтобы кто-то мог видеть без вашего разрешения. Шаги, которые мы должны выполнить в этом случае, несложны, мы должны сделать следующее:
- Зайдите в папку Applications.
- Найдите в нем папку Utilities.
- Внутри находится нужное нам приложение - Дисковая утилита.
- Откройте Дисковую утилиту.
- Перейдите в меню «Файл» и выберите «Новое изображение»> «Изображение из папки».
- Найдите папку, в которую вы хотите поместить пароль.
- Щелкните «Шифрование».
- Выберите тип шифрования.
- Введите пароль для защиты этой папки.
С помощью этих шагов указанная папка в macOS уже защищена паролем. Когда мы захотим открыть его в какой-то момент, необходимо будет ввести этот пароль, иначе это будет невозможно. Если мы хотим отменить процесс, вам просто нужно удалить шифрование в папку, поэтому пароль автоматически удаляется.
Поместите пароль в папку в Android
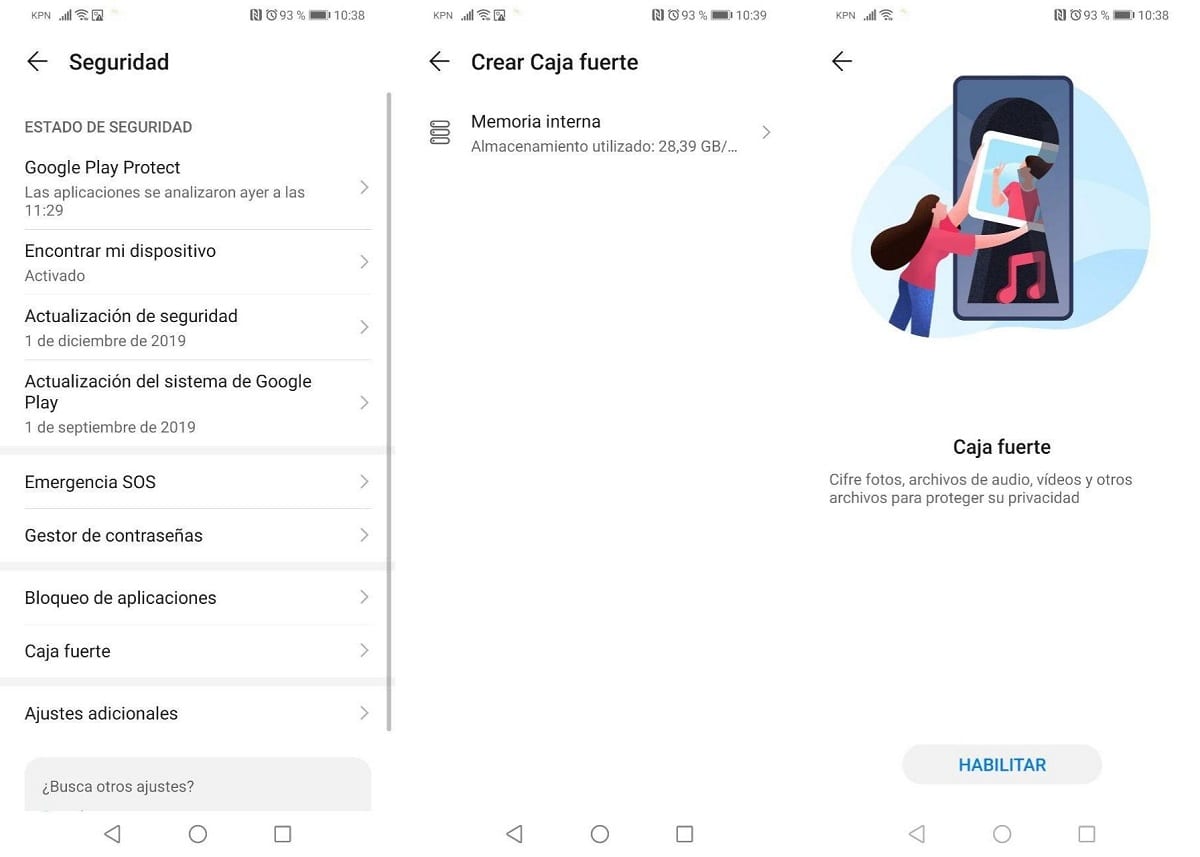
Android имеет различные варианты защиты файлов или приложений. Если вы хотите защитить папки, такие как фотогалерея или папки с фотографиями внутри галереи, есть несколько вариантов. Например, вы можете скрыть альбомы или фотографии на своем телефоне, чтобы никто не мог их увидеть. Большинство телефонов имеют в настройках галереи возможность скрыть эти альбомы. Хотя можно пойти и дальше.
В зависимости от уровня настройки, вы можете защитить файлы паролем. Например, у Huawei есть опция «Сейф», где вы можете полностью сохранять файлы или папки с паролем, тем самым предотвращая их доступ. У Samsung тоже есть для этого своя функция. Хотя это будет зависеть от этого слоя вашего телефона.
В таких ситуациях лучше всего загрузить несколько приложение, которое позволяет поставить пароль для защиты ваших приложений. Есть приложения типа App Locker, которые позволяют вам установить пароль для ваших приложений на телефоне, включая те, в которых у вас есть папки, такие как галерея. Таким образом, вы сможете запретить кому-либо доступ к этим файлам без вашего разрешения. В приложении вам просто нужно выбрать, какие приложения заблокировать, и пароль, который вы хотите использовать.
Поместите пароль в папку в iOS
iOS имеет возможность устанавливать пароли к приложениям, как в Android. Таким образом, пользователи смогут защитить их таким образом, не позволяя кому-либо получить доступ к этим приложениям и тому, что в них находится. Чтобы установить пароль в любом приложении iOS, выполните следующие действия:
- Войдите в Страница учетной записи Apple ID.
- Войдите в раздел Безопасность.
- Щелкните Сгенерировать пароль.
- Следуйте инструкциям на экране, чтобы создать пароль и приложение, которое нужно заблокировать.