
Op onze apparaten, of het nu een computer of een telefoon is, we maken of hebben meestal mappen met bestanden. Er zijn momenten waarop deze mappen privébestanden bevatten, waarvan we niet willen dat iemand ze ziet. Een mogelijke oplossing is daarom om een wachtwoord in een specifieke map te plaatsen, zodat deze beveiligd is.
Er zijn mogelijkheden om dit te doen, door een map aan te maken op je computer of telefoon een wachtwoord hebben om het te beschermen. Het is een van de beste manieren om te voorkomen dat iemand het zonder toestemming betreedt. Omdat je kunt kiezen met wie je deze sleutel deelt en op die manier niemand wil je de inhoud niet zien.
Stel een wachtwoord in voor een map in Windows
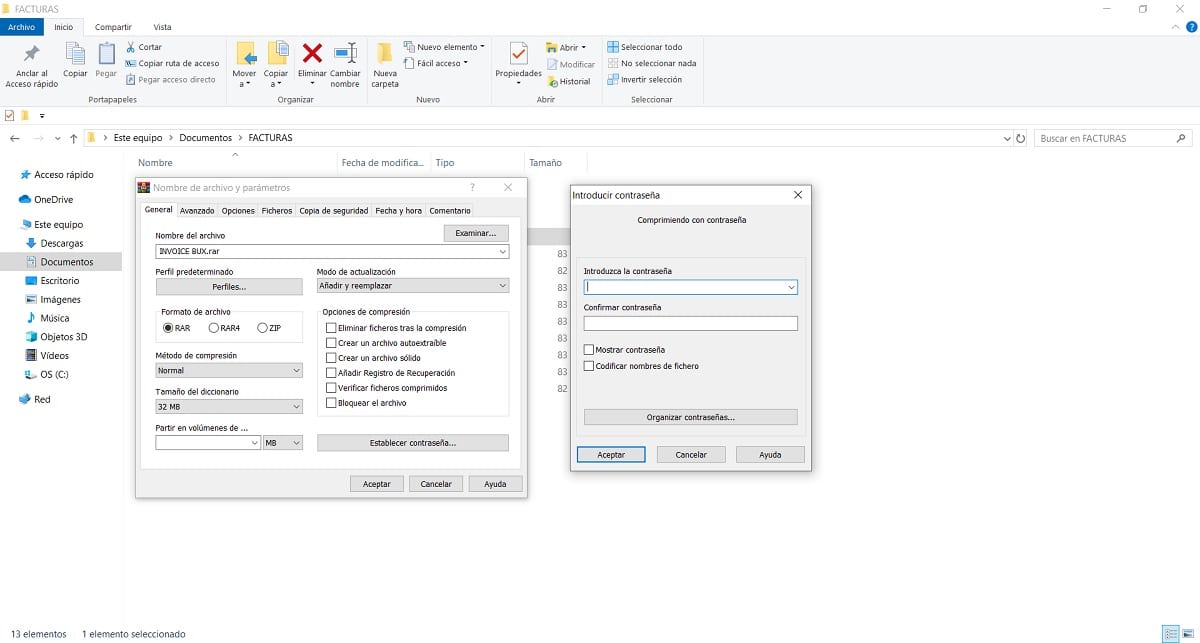
Als u een wachtwoord in een map in Windows wilt plaatsen, kunnen we hiervoor verschillende hulpmiddelen gebruiken, wat dit proces gemakkelijk zal maken. Sommigen van hen zijn bekende hulpmiddelen, zoals WinRar, die velen op de computer hebben geïnstalleerd, en waarmee u eenvoudig een wachtwoord kunt plaatsen in een map die we hebben gemaakt of gaan maken in Windows. De stappen in dit verband zijn de volgende:
- Ga naar de locatie waar deze map zich bevindt.
- Klik er met de rechtermuisknop op.
- Klik op de optie Toevoegen aan archief. Ernaast ziet u een WinRAR-pictogram.
- Er wordt een nieuw configuratievenster geopend.
- Kies of je wilt als RAR of ZIP.
- Klik op het tabblad Geavanceerd.
- Klik op de knop met de tekst Stel wachtwoord in.
- Voer het gewenste wachtwoord voor deze map in Windows in.
- Herhaal wachtwoord.
- Wacht tot de map is gecomprimeerd.
Bij deze stappen wordt ervan uitgegaan dat deze map in Windows een wachtwoord heeft dat hem beschermt en dat voorkomt dat meer mensen hem kunnen gebruiken. Dit type proces kan worden uitgevoerd met meer applicaties of programma's, maar een optie als WinRAR is ideaal omdat het een programma is dat het meest wordt gebruikt.
Zet het wachtwoord in een map in macOS
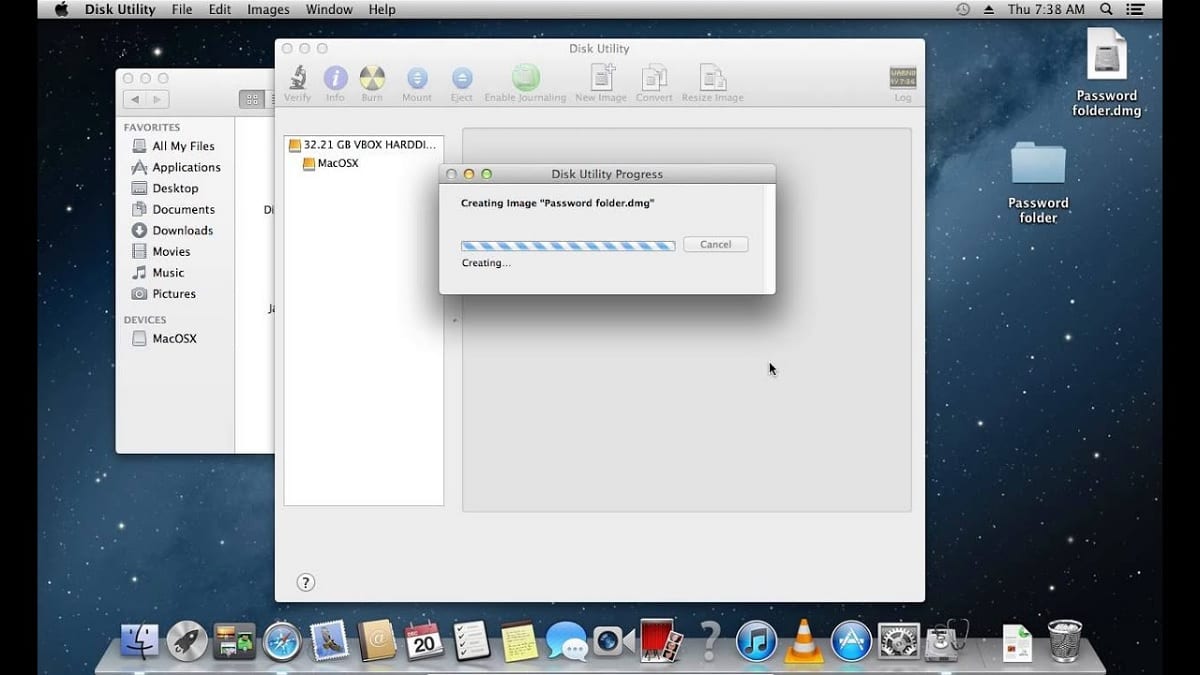
Ook op macOS je hebt de mogelijkheid om een wachtwoord in een map te plaatsen, zodat niemand erin kan komen. Een ideale optie als je privébestanden hebt waarvan je niet wilt dat iemand ze kan zien zonder jouw toestemming. De stappen die we in dit geval moeten volgen zijn niet ingewikkeld, we moeten het volgende doen:
- Ga naar de map Toepassingen.
- Zoek daarin de map Hulpprogramma's.
- Binnenin bevindt zich de applicatie die we in dit geval nodig hebben, Schijfhulpprogramma genaamd.
- Open Schijfhulpprogramma.
- Ga naar het menu Bestand en kies de optie Nieuwe afbeelding> Afbeelding uit map.
- Zoek de map waarin u een wachtwoord wilt plaatsen.
- Klik op Encryptie.
- Kies het type codering.
- Voer het wachtwoord in om deze map te beveiligen.
Met deze stappen is de genoemde map in macOS al beveiligd met een wachtwoord. Wanneer we het op een gegeven moment willen openen, zal het nodig zijn om dit wachtwoord in te voeren, anders is het niet mogelijk. Als we het proces ongedaan willen maken, je hoeft alleen de codering te verwijderen naar de map, zodat het wachtwoord automatisch wordt verwijderd.
Zet het wachtwoord in een map in Android
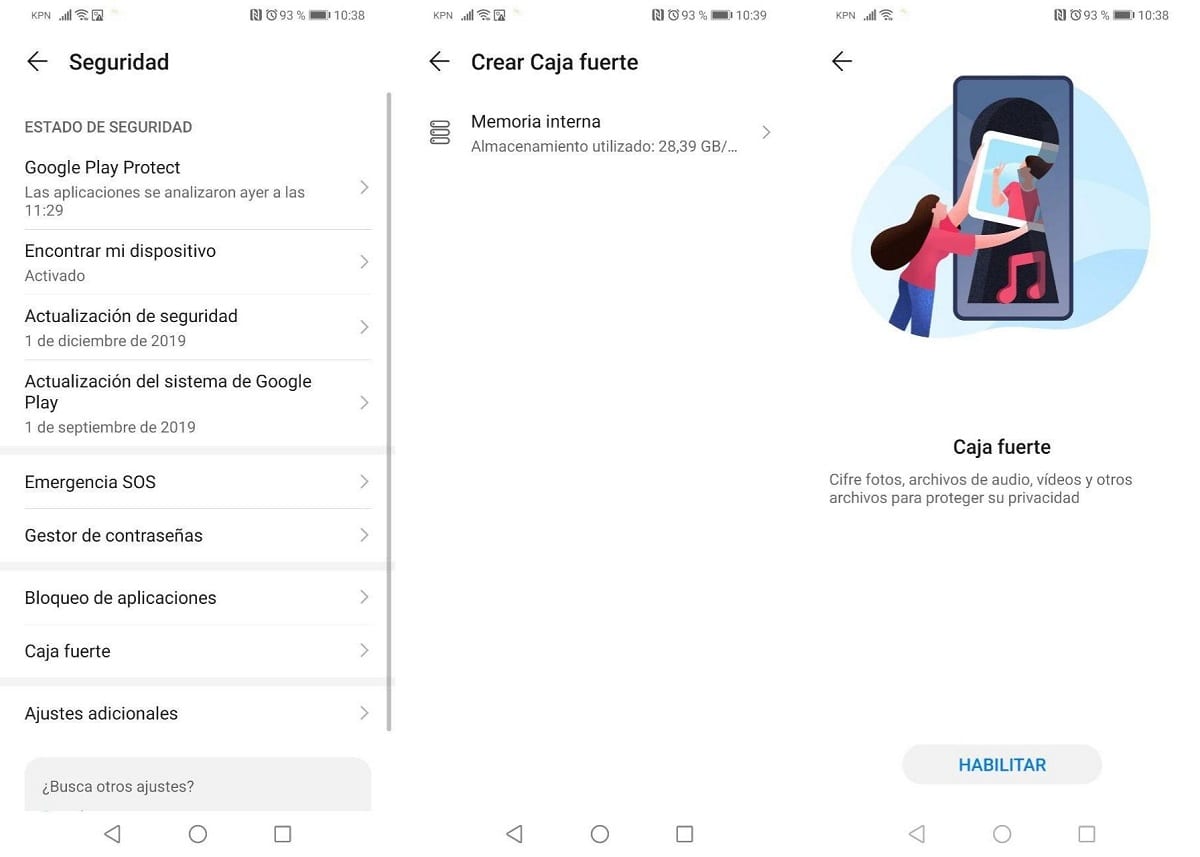
Android heeft verschillende opties bij het beveiligen van bestanden of toepassingen. Als je mappen wilt beveiligen, zoals een fotogalerij of mappen met foto's binnen de galerij, zijn er verschillende opties. U kunt bijvoorbeeld albums of foto's op uw telefoon verbergen, zodat iemand ze niet kan zien. De meeste telefoons hebben in de Galerij-instellingen de mogelijkheid om deze albums te verbergen. Hoewel je verder kunt gaan.
Afhankelijk van de aanpassingslaag, kunt u bestanden met een wachtwoord beveiligen. Huawei heeft bijvoorbeeld de Safe Box-optie, waar je bestanden of mappen in hun geheel kunt opslaan, met een wachtwoord, en zo kunt voorkomen dat iemand ze binnenkomt. Samsung heeft er ook een eigen functie voor. Hoewel het afhangt van die laag van je telefoon.
In deze situaties is het het beste om wat te downloaden app waarmee je een wachtwoord kunt invoeren waarmee u uw toepassingen kunt beschermen. Er zijn toepassingen zoals: App Locker, waarmee u een wachtwoord kunt instellen voor uw toepassingen op de telefoon, ook die waarin u mappen hebt, zoals de galerij. Op deze manier kunt u voorkomen dat iemand zonder uw toestemming toegang heeft tot deze bestanden. Binnen de app hoef je alleen maar te kiezen welke applicaties je wilt blokkeren en welk wachtwoord je wilt gebruiken.
Zet het wachtwoord in een map in iOS
iOS heeft de mogelijkheid om wachtwoorden voor applicaties in te stellen, zoals in Android. Gebruikers kunnen ze dus op deze manier beschermen en voorkomen dat iemand toegang heeft tot deze applicaties en wat erin zit. De stappen om een wachtwoord te kunnen instellen in elke applicatie in iOS zijn de volgende:
- Log in op de Apple ID-accountpagina.
- Ga naar het gedeelte Beveiliging.
- Klik op Genereer wachtwoord.
- Volg de stappen die op het scherm verschijnen om het wachtwoord en de te blokkeren applicatie aan te maken.