
במכשירים שלנו, בין אם זה מחשב או טלפון, בדרך כלל אנו יוצרים או יש תיקיות עם קבצים. ישנם מקרים בהם תיקיות אלה מכילות קבצים פרטיים, שאיננו רוצים שאף אחד יראה. לכן, פיתרון אפשרי הוא להכניס סיסמה לתיקיה ספציפית, כך שהיא מוגנת.
ישנן אפשרויות לעשות זאת על ידי יצירת תיקיה במחשב או בטלפון יש לך סיסמה כדי להגן עליה. זו אחת הדרכים הטובות ביותר למנוע ממישהו להיכנס אליה ללא אישור. מכיוון שתוכלו לבחור עם מי תשתפו את המפתח הזה וככה אף אחד שאינכם רוצים לראות את התוכן.
הגדר סיסמה לתיקיה ב- Windows
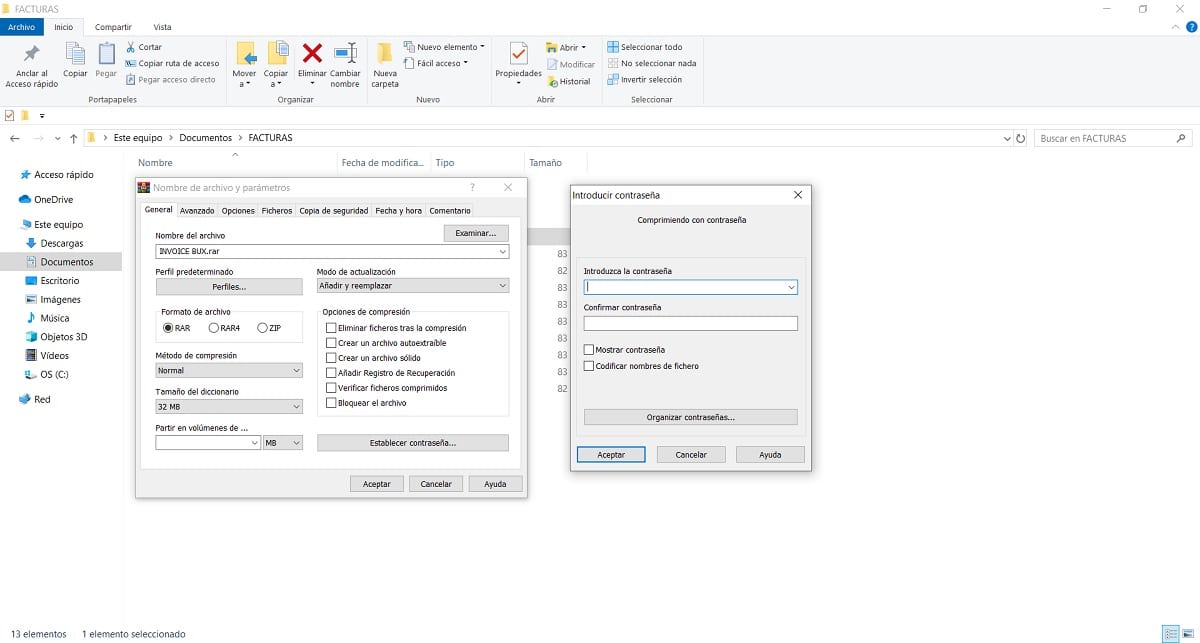
אם ברצונך לשים סיסמה לתיקיה ב- Windows, נוכל להשתמש בכלים שונים לשם כך, מה שיקל על תהליך זה. חלקם כלים ידועים, כמו WinRar, שרבים התקינו על המחשב, וזה מאפשר לך להכניס סיסמה בקלות לתיקיה שיצרנו או הולכים ליצור ב- Windows. השלבים בעניין זה הם הבאים:
- עבור למיקום שבו נמצאת תיקיה זו.
- לחץ עליו לחיצה ימנית.
- לחץ על האפשרות הוסף לארכיון, שתראה עם סמל WinRAR לידו.
- חלון תצורה חדש נפתח.
- בחר אם אתה רוצה בתור RAR או ZIP.
- לחץ על הכרטיסייה מתקדם.
- לחץ על הכפתור שאומר הגדר סיסמה.
- הזן את הסיסמה הרצויה עבור תיקיה זו ב- Windows.
- חזור על הסיסמה.
- המתן עד שהתיקיה תידחס.
צעדים אלה מניחים כי לתיקיה זו ב- Windows יש סיסמה המגנה עליה ותמנע מאנשים רבים יותר אפשרות להשתמש בה. ניתן לעשות סוג זה של תהליך עם יותר יישומים או תוכניות, אבל אפשרות כמו WinRAR היא אידיאלית מכיוון שזו תוכנית שמשתמשים בה ביותר.
שים סיסמה לתיקיה ב- macOS
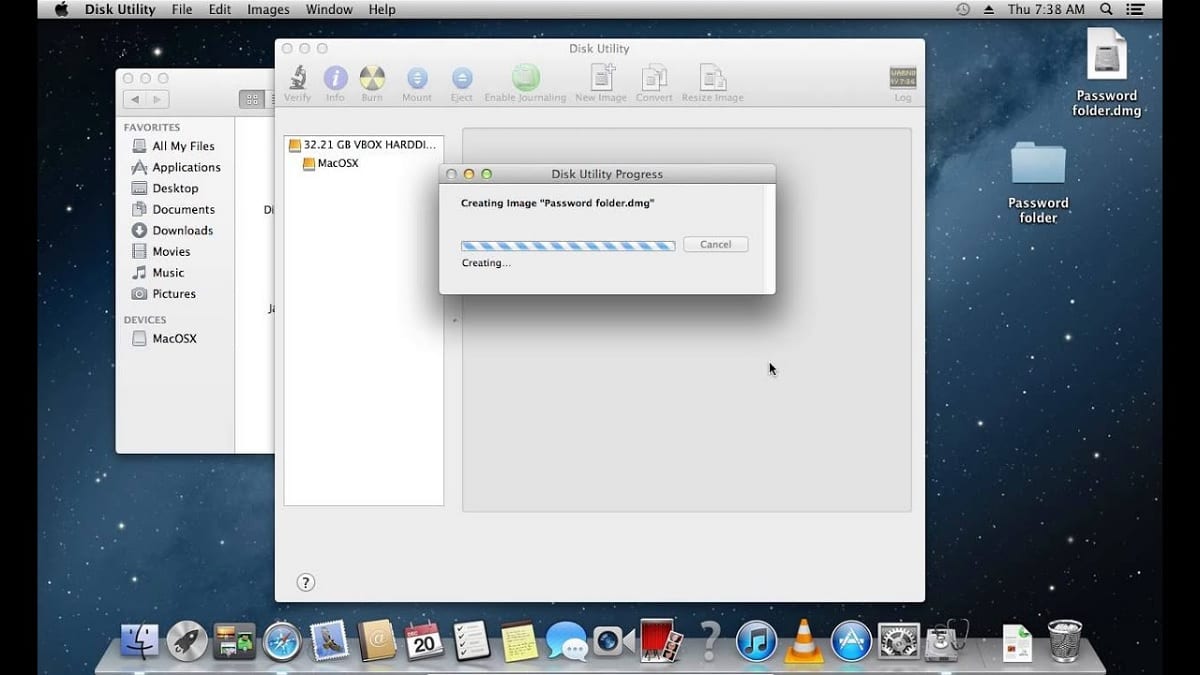
גם ב- macOS יש לך אפשרות להכניס סיסמה לתיקיה, כדי שאף אחד לא יוכל להיכנס אליו. אפשרות אידיאלית אם יש לך קבצים פרטיים שאתה לא רוצה שמישהו יוכל לראות ללא רשותך. הצעדים שעלינו לבצע במקרה זה אינם מורכבים, עלינו לבצע את הפעולות הבאות:
- עבור לתיקיית היישומים.
- מצא בה את התיקיה Utilities.
- בפנים נמצא היישום שאנו זקוקים לו במקרה זה, הנקרא דיסק דיסק.
- פתח את תוכנית השירות לדיסק.
- עבור לתפריט קובץ ובחר באפשרות תמונה חדשה> תמונה מהתיקיה.
- אתר את התיקיה שאליה ברצונך לשים סיסמה.
- לחץ על הצפנה.
- בחר את סוג ההצפנה.
- הזן את הסיסמה כדי להגן על תיקיה זו.
בשלבים אלה, התיקייה האמורה ב- macOS כבר מוגנת באמצעות סיסמה. כשאנחנו רוצים לפתוח אותה בשלב כלשהו, יהיה צורך להזין את הסיסמה הזו, אחרת זה לא יהיה אפשרי. אם אנו רוצים לבטל את התהליך, אתה רק צריך להסיר את ההצפנה לתיקיה, כך הסיסמה מוסרת אוטומטית.
הכניסו סיסמה לתיקיה באנדרואיד
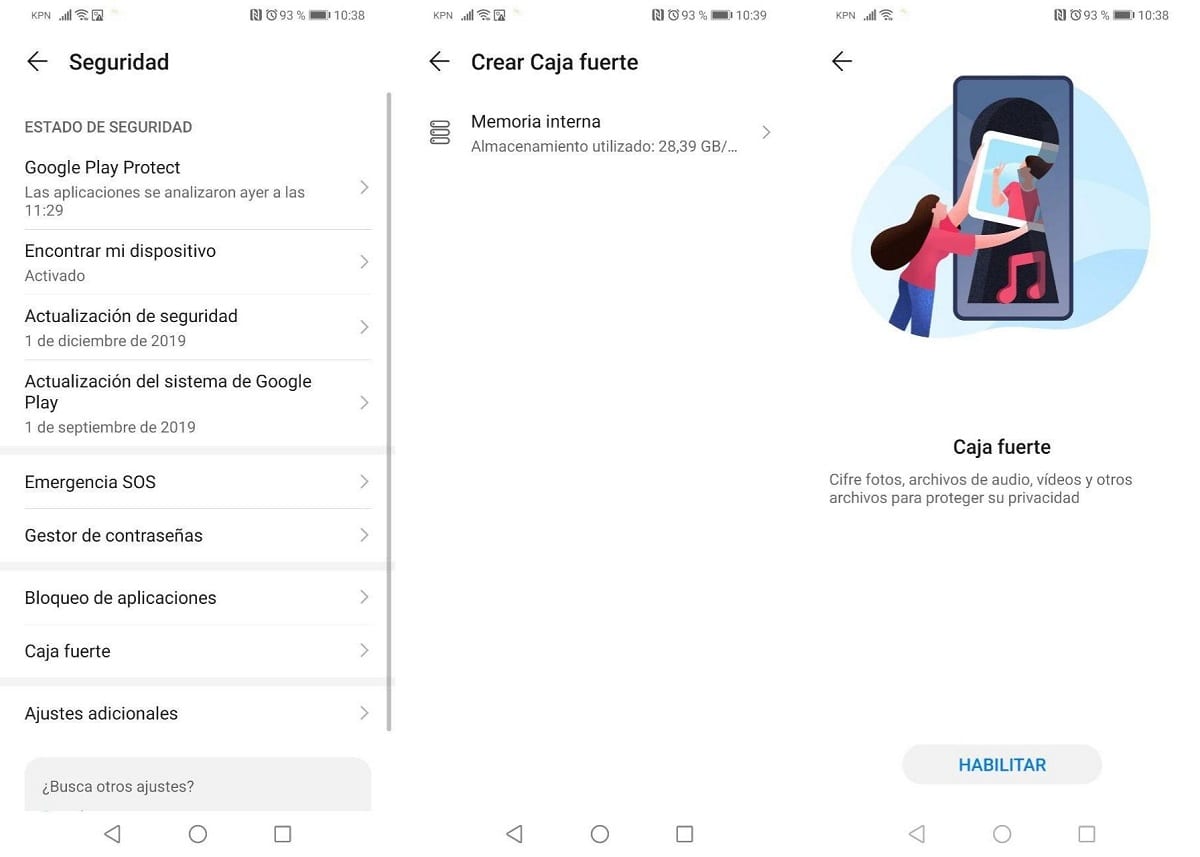
ל- Android יש אפשרויות שונות בעת הגנה על קבצים או יישומים. אם ברצונך להגן על תיקיות, כגון גלריית תמונות או תיקיות עם תמונות בתוך הגלריה, ישנן מספר אפשרויות. לדוגמה, אתה יכול להסתיר אלבומים או תמונות בטלפון שלך כך שמישהו לא יוכל לראות אותם. ברוב הטלפונים יש בהגדרות הגלריה את היכולת להסתיר את האלבומים האלה. למרות שאתה יכול ללכת רחוק יותר.
תלוי בשכבת ההתאמה האישית, אתה יכול להגן על סיסמה על קבצים. לדוגמא, ל- Huawei יש את האפשרות Safe Box, בה תוכלו לשמור קבצים או תיקיות בשלמותם, עם סיסמה, וכך למנוע ממישהו להזין אותם. לסמסונג יש גם פונקציה משלה בשבילה. למרות שזה יהיה תלוי בשכבה זו של הטלפון שלך.
במצבים אלה, עדיף להוריד כמה כאלה אפליקציה המאפשרת לך להזין סיסמה בעזרתו ניתן להגן על היישומים שלך. יש יישומים כמו App לוקר, המאפשרים לך להגדיר סיסמה ליישומים שלך בטלפון, כולל אלה שבהם יש לך תיקיות כגון הגלריה. בדרך זו תוכל למנוע ממישהו גישה לקבצים אלה ללא רשותך. בתוך האפליקציה אתה רק צריך לבחור באילו יישומים לחסום את הסיסמה ואתה רוצה להשתמש.
שים סיסמה לתיקיה ב- iOS
ל- iOS יש אפשרות להגדיר סיסמאות ליישומים, כמו באנדרואיד. כך שמשתמשים יוכלו להגן עליהם בדרך זו, ולמנוע ממישהו גישה ליישומים אלה ולמה שיש בהם. השלבים להצבת סיסמה בכל יישום ב- iOS הם הבאים:
- היכנס ל- דף חשבון Apple ID.
- היכנס למקטע האבטחה.
- לחץ על צור סיסמה.
- בצע את השלבים המופיעים על המסך כדי ליצור את הסיסמה ואת היישום לחסימה.