
Na našim uređajima, bilo računalu ili telefonu, obično stvaramo ili imamo mape s datotekama. Postoje slučajevi kada ove mape sadrže privatne datoteke, koje ne želimo da itko vidi. Stoga je moguće rješenje staviti lozinku u određenu mapu kako bi bila zaštićena.
Postoje mogućnosti za to tako što ćete napraviti mapu na računalu ili telefonu imati lozinku da je zaštiti. To je jedan od najboljih načina da netko spriječi da u njega uđe bez dopuštenja. Budući da ćete moći birati s kime ćete dijeliti ovaj ključ i na taj način nitko ne želi vidjeti sadržaj.
Stavite lozinku u mapu u sustavu Windows
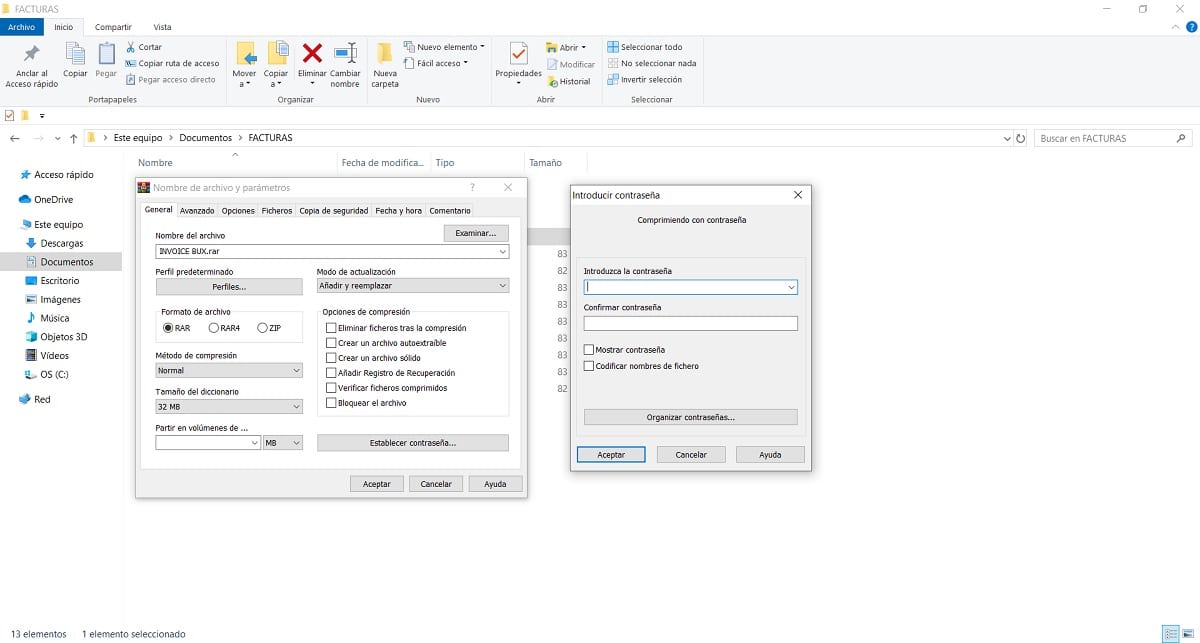
Ako želite staviti lozinku u mapu u sustavu Windows, za to možemo koristiti razne alate koji će olakšati ovaj postupak. Neki od njih poznati su alati, poput WinRara, koji su mnogi instalirali na računalo, a koji vam omogućuje da lako stavite lozinku u mapu koju smo stvorili ili ćemo stvoriti u sustavu Windows. Koraci u tom pogledu su sljedeći:
- Idite na mjesto gdje je ova mapa.
- Desni klik na njega.
- Kliknite opciju Dodaj u arhivu, a vidjet ćete da se pored nje nalazi ikona WinRAR.
- Otvara se novi prozor za konfiguraciju.
- Odaberite želite li RAR ili ZIP.
- Kliknite karticu Napredno.
- Kliknite gumb na kojem piše Postavi lozinku.
- U sustavu Windows unesite željenu lozinku za ovu mapu.
- Ponovi lozinku.
- Pričekajte da se mapa stisne.
Ovi koraci pretpostavljaju da ova mapa u sustavu Windows ima lozinku koja je štiti i koja će spriječiti više ljudi da je mogu koristiti. Ova vrsta postupka može se izvoditi s više aplikacija ili programa, ali opcija poput WinRAR je idealna jer je to program koji većina koristi.
Stavite lozinku u mapu u macOS-u
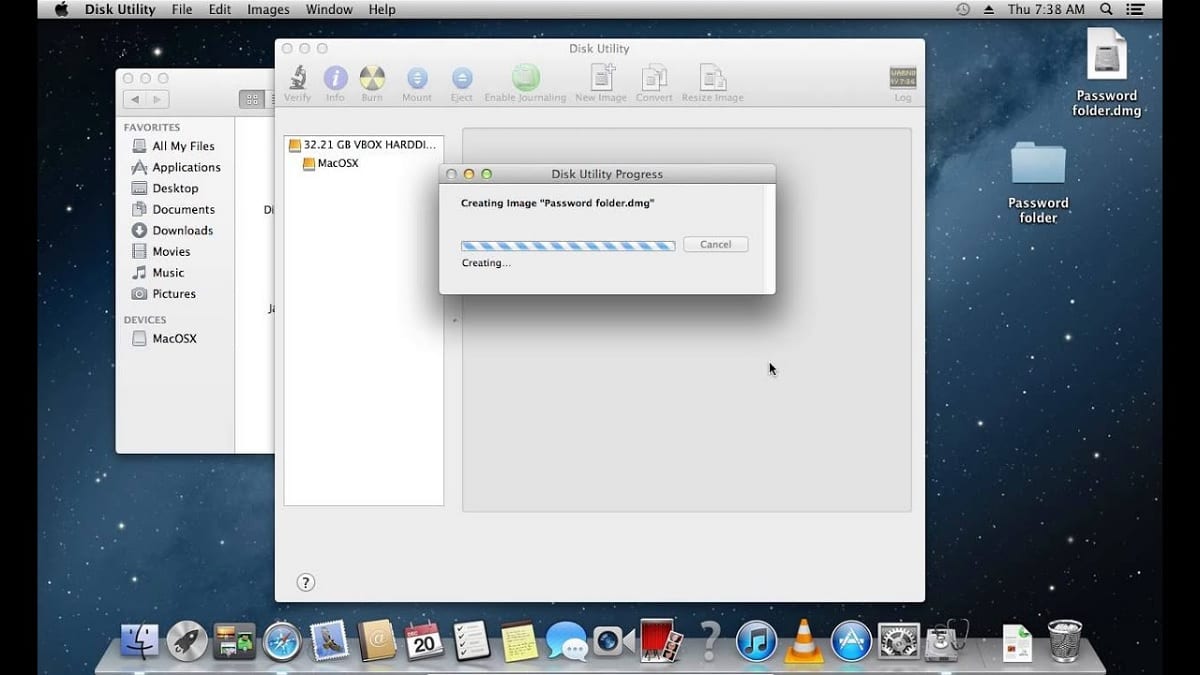
Također na macOS-u imate mogućnost staviti lozinku u mapu, tako da nitko neće moći ući u nju. Idealna opcija ako imate privatne datoteke koje ne želite da netko može vidjeti bez vašeg dopuštenja. Koraci koje u ovom slučaju moramo slijediti nisu složeni, moramo učiniti sljedeće:
- Idite u mapu Aplikacije.
- Pronađite u njemu mapu Uslužni programi.
- Unutar je aplikacija koja nam je u ovom slučaju potrebna, nazvana Disk Utility.
- Otvorite uslužni program za disk.
- Idite na izbornik Datoteka i odaberite opciju Nova slika> Slika iz mape.
- Pronađite mapu u koju želite staviti lozinku.
- Kliknite Šifriranje.
- Odaberite vrstu šifriranja.
- Unesite lozinku da biste zaštitili ovu mapu.
Ovim koracima navedena mapa u macOS-u već je zaštićena lozinkom. Kad ga u nekom trenutku želimo otvoriti, bit će potrebno unijeti ovu lozinku, inače to neće biti moguće. Ako želimo poništiti postupak, jednostavno morate ukloniti šifriranje u mapu, pa se lozinka automatski uklanja.
Stavite lozinku u mapu na Androidu
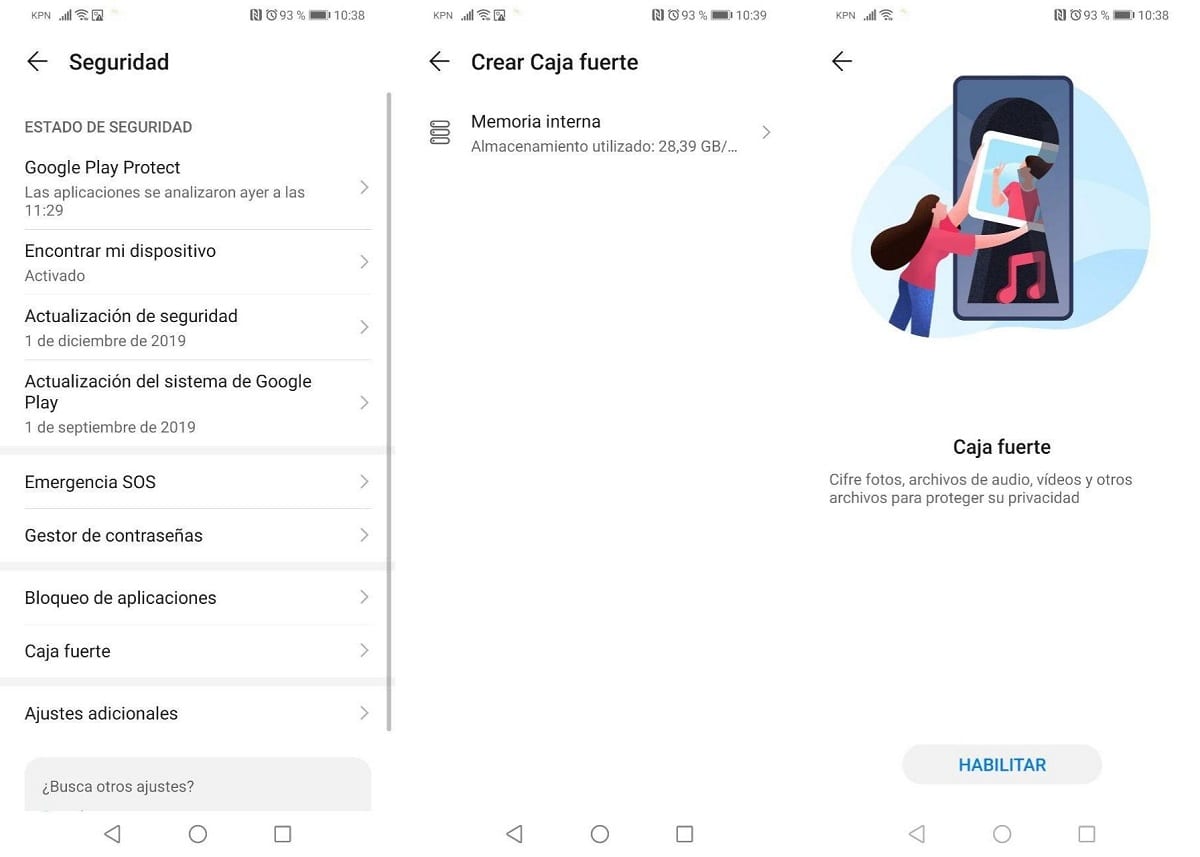
Android ima razne mogućnosti prilikom zaštite datoteka ili aplikacija. Ako želite zaštititi mape, poput fotogalerije ili mapa s fotografijama u galeriji, postoji nekoliko mogućnosti. Na primjer, možete sakriti albume ili fotografije na telefonu tako da ih netko ne može vidjeti. Većina telefona ima u postavkama Galerije mogućnost skrivanja ovih albuma. Iako možete ići dalje.
Ovisno o sloju prilagodbe, datoteke možete zaštititi lozinkom. Primjerice, Huawei ima opciju Safe Box, gdje datoteke ili mape možete spremiti u cijelosti, lozinkom, čime onemogućavate nekome da ih uđe. Samsung za to ima i svoju funkciju. Iako će to ovisiti o tom sloju vašeg telefona.
U tim je situacijama najbolje preuzeti neke aplikacija koja vam omogućuje da stavite lozinku pomoću kojih možete zaštititi svoje programe. Postoje aplikacije poput App Locker, koji vam omogućuju postavljanje lozinke za vaše aplikacije na telefonu, uključujući one u kojima imate mape kao što je galerija. Na taj ćete način moći spriječiti nekoga da ima pristup tim datotekama bez vašeg dopuštenja. Unutar aplikacije jednostavno morate odabrati koje ćete programe blokirati i lozinku koju želite koristiti.
Stavite lozinku u mapu u iOS-u
iOS ima mogućnost stavljanja lozinki u aplikacije, kao u Androidu. Tako će ih korisnici moći zaštititi na ovaj način, sprječavajući nekoga da ima pristup tim aplikacijama i onome što se nalazi u njima. Sljedeći su koraci za uspostavljanje lozinke u bilo kojoj aplikaciji u iOS-u:
- Prijavite se na Stranica Apple ID računa.
- Uđite u odjeljak Sigurnost.
- Kliknite Generiraj lozinku.
- Slijedite korake koji se pojavljuju na zaslonu da biste stvorili lozinku i aplikaciju koju želite blokirati.