
Στις συσκευές μας, είτε πρόκειται για υπολογιστή είτε για τηλέφωνο, συνήθως δημιουργούμε ή έχουμε φακέλους με αρχεία. Υπάρχουν φορές που αυτοί οι φάκελοι περιέχουν ιδιωτικά αρχεία, τα οποία δεν θέλουμε να δουν κανένας. Επομένως, μια πιθανή λύση είναι να βάλετε έναν κωδικό πρόσβασης σε έναν συγκεκριμένο φάκελο, έτσι ώστε να προστατεύεται.
Υπάρχουν επιλογές για να το κάνετε αυτό, δημιουργώντας ένα φάκελο στον υπολογιστή ή το τηλέφωνό σας να έχετε έναν κωδικό πρόσβασης για να τον προστατεύσετε. Είναι ένας από τους καλύτερους τρόπους για να εμποδίσετε κάποιον να το εισέλθει χωρίς άδεια. Δεδομένου ότι θα μπορείτε να επιλέξετε με ποιον μοιράζεστε αυτό το κλειδί και με αυτόν τον τρόπο κανείς δεν θέλετε να δείτε το περιεχόμενο.
Ορίστε έναν κωδικό πρόσβασης σε ένα φάκελο στα Windows
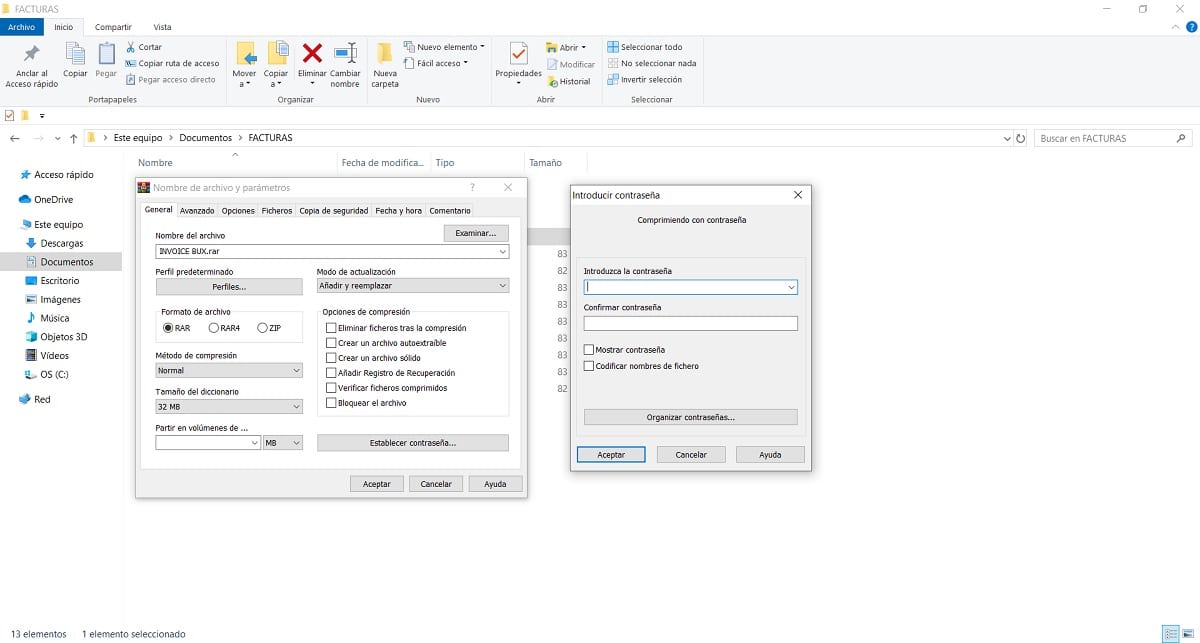
Εάν θέλετε να βάλετε έναν κωδικό πρόσβασης σε ένα φάκελο στα Windows, μπορούμε να χρησιμοποιήσουμε διάφορα εργαλεία για να το πράξουμε, κάτι που θα διευκολύνει αυτήν τη διαδικασία. Μερικά από αυτά είναι γνωστά εργαλεία, όπως το WinRar, που πολλοί έχουν εγκαταστήσει στον υπολογιστή και αυτό σας επιτρέπει να τοποθετείτε εύκολα έναν κωδικό πρόσβασης σε ένα φάκελο που έχουμε δημιουργήσει ή πρόκειται να δημιουργήσουμε στα Windows. Τα βήματα ως προς αυτό είναι τα ακόλουθα:
- Μεταβείτε στην τοποθεσία όπου βρίσκεται αυτός ο φάκελος.
- Κάντε δεξί κλικ πάνω του.
- Κάντε κλικ στην επιλογή Προσθήκη σε αρχείο, την οποία θα δείτε δίπλα από το εικονίδιο WinRAR.
- Ανοίγει ένα νέο παράθυρο διαμόρφωσης.
- Επιλέξτε αν θέλετε ως RAR ή ZIP.
- Κάντε κλικ στην καρτέλα Για προχωρημένους.
- Κάντε κλικ στο κουμπί που λέει Ορισμός κωδικού πρόσβασης.
- Εισαγάγετε τον επιθυμητό κωδικό πρόσβασης για αυτόν το φάκελο στα Windows.
- Επαναλάβετε τον κωδικό πρόσβασης.
- Περιμένετε να συμπιεστεί ο φάκελος.
Αυτά τα βήματα προϋποθέτουν ότι αυτός ο φάκελος στα Windows έχει έναν κωδικό πρόσβασης που τον προστατεύει και ότι θα αποτρέψει τη δυνατότητα χρήσης περισσότερων ατόμων. Αυτός ο τύπος διαδικασίας μπορεί να γίνει με περισσότερες εφαρμογές ή προγράμματα, αλλά μια επιλογή όπως το WinRAR είναι ιδανική γιατί είναι ένα πρόγραμμα που χρησιμοποιεί περισσότερο
Βάλτε τον κωδικό πρόσβασης σε ένα φάκελο στο macOS
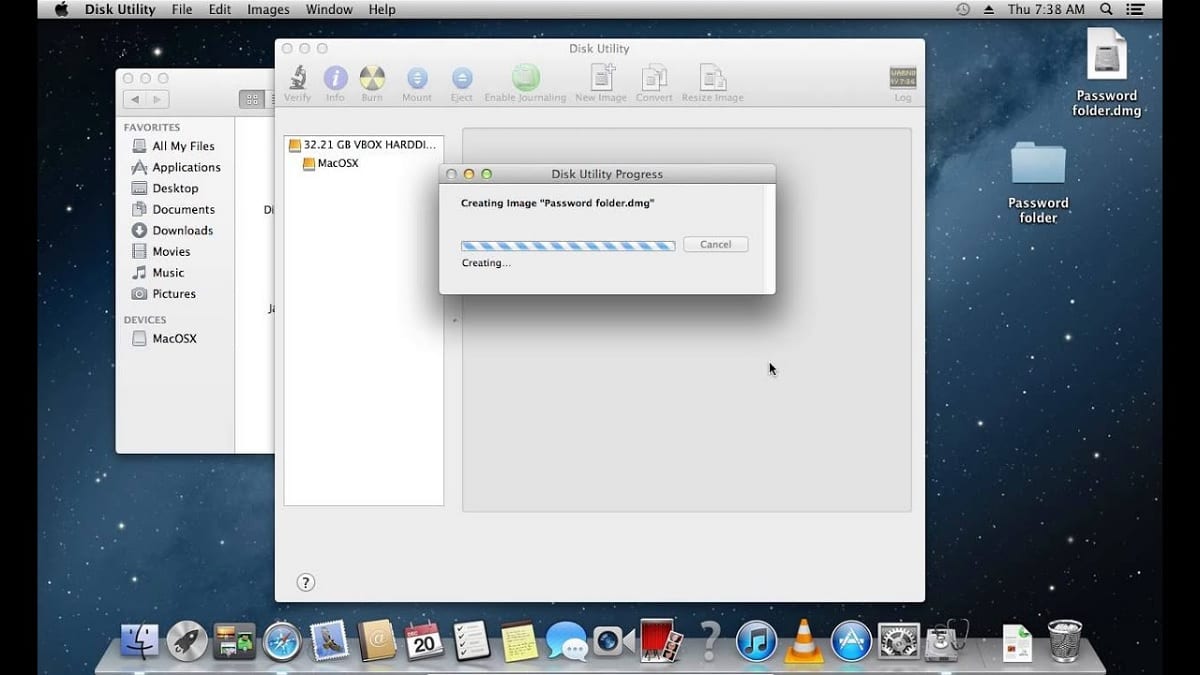
Επίσης στο macOS έχετε τη δυνατότητα να βάλετε έναν κωδικό πρόσβασης σε ένα φάκελο, ώστε κανείς να μην μπορεί να εισέλθει σε αυτό. Μια ιδανική επιλογή εάν έχετε ιδιωτικά αρχεία που δεν θέλετε να μπορεί να βλέπει κάποιος χωρίς την άδειά σας. Τα βήματα που πρέπει να ακολουθήσουμε σε αυτήν την περίπτωση δεν είναι περίπλοκα, πρέπει να κάνουμε τα εξής:
- Μεταβείτε στο φάκελο Εφαρμογές.
- Βρείτε σε αυτό το φάκελο Utilities.
- Μέσα είναι η εφαρμογή που χρειαζόμαστε σε αυτήν την περίπτωση, που ονομάζεται Disk Utility.
- Ανοίξτε το βοηθητικό πρόγραμμα δίσκου.
- Μεταβείτε στο μενού Αρχείο και επιλέξτε την επιλογή Νέα εικόνα> Εικόνα από το φάκελο.
- Εντοπίστε το φάκελο στον οποίο θέλετε να βάλετε έναν κωδικό πρόσβασης.
- Κάντε κλικ στο Κρυπτογράφηση.
- Επιλέξτε τον τύπο κρυπτογράφησης.
- Εισαγάγετε τον κωδικό πρόσβασης για την προστασία αυτού του φακέλου.
Με αυτά τα βήματα, ο εν λόγω φάκελος στο macOS προστατεύεται ήδη από έναν κωδικό πρόσβασης. Όταν θέλουμε να τον ανοίξουμε κάποια στιγμή, θα πρέπει να εισαγάγετε αυτόν τον κωδικό πρόσβασης, διαφορετικά δεν θα είναι εφικτό. Αν θέλουμε να αναιρέσουμε τη διαδικασία, απλά πρέπει να αφαιρέσετε την κρυπτογράφηση στο φάκελο, οπότε ο κωδικός πρόσβασης καταργείται αυτόματα.
Βάλτε τον κωδικό πρόσβασης σε ένα φάκελο στο Android
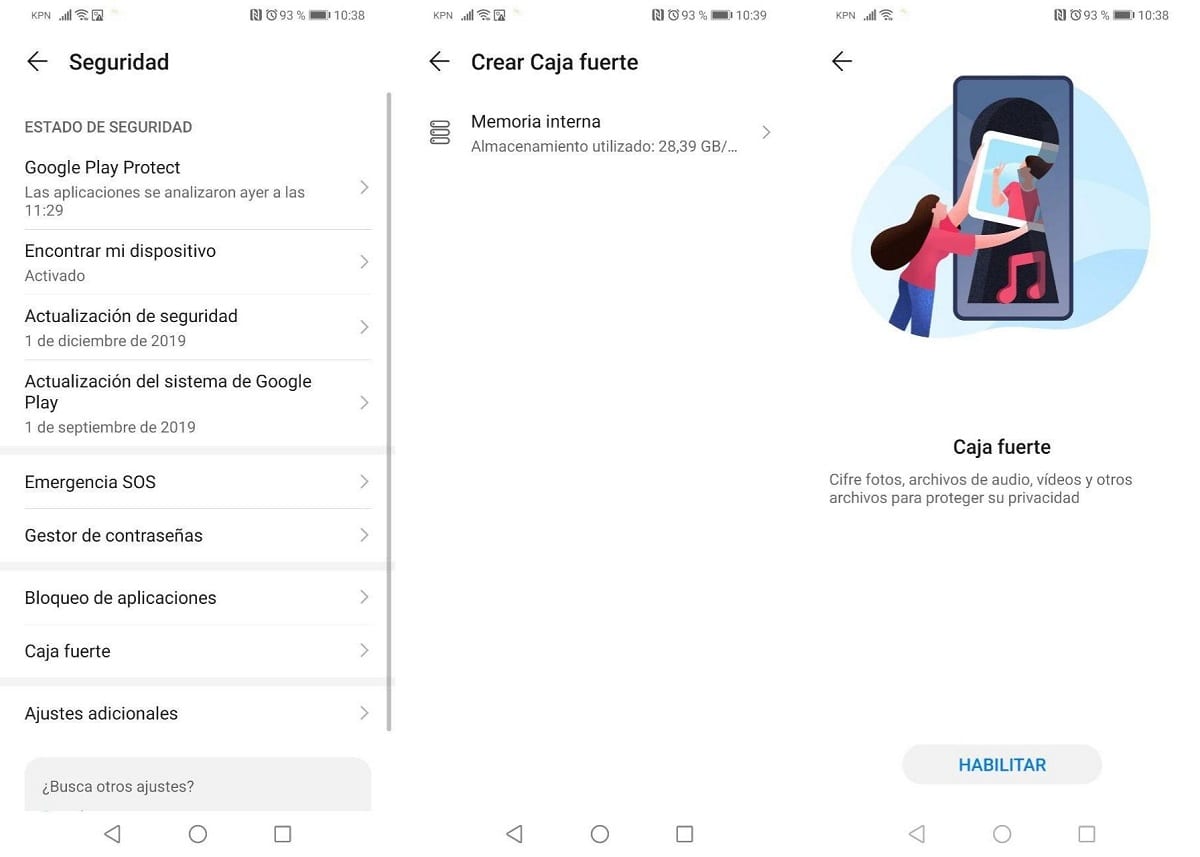
Το Android έχει διάφορες επιλογές κατά την προστασία αρχείων ή εφαρμογών. Εάν θέλετε να προστατέψετε φακέλους, όπως μια συλλογή φωτογραφιών ή φακέλους με φωτογραφίες μέσα στη συλλογή, υπάρχουν πολλές επιλογές. Για παράδειγμα, μπορείτε να αποκρύψετε άλμπουμ ή φωτογραφίες στο τηλέφωνό σας, ώστε κάποιος να μην μπορεί να τις δει. Τα περισσότερα τηλέφωνα έχουν στις ρυθμίσεις Συλλογής τη δυνατότητα απόκρυψης αυτών των άλμπουμ. Αν και μπορείτε να προχωρήσετε περισσότερο.
Ανάλογα με το επίπεδο προσαρμογής, μπορείτε να προστατεύσετε με κωδικό πρόσβασης αρχεία. Για παράδειγμα, η Huawei έχει την επιλογή Safe Box, όπου μπορείτε να αποθηκεύσετε αρχεία ή φακέλους στο σύνολό τους, με κωδικό πρόσβασης, εμποδίζοντας έτσι κάποιον να εισέλθει σε αυτά. Η Samsung έχει επίσης τη δική της λειτουργία για αυτό. Αν και θα εξαρτηθεί από αυτό το επίπεδο του τηλεφώνου σας.
Σε αυτές τις περιπτώσεις, είναι καλύτερο να κατεβάσετε μερικά εφαρμογή που σας επιτρέπει να βάλετε έναν κωδικό πρόσβασης με την οποία προστατεύονται οι εφαρμογές σας. Υπάρχουν εφαρμογές όπως App Locker, που σας επιτρέπουν να ορίσετε έναν κωδικό πρόσβασης στις εφαρμογές σας στο τηλέφωνο, συμπεριλαμβανομένων εκείνων όπου έχετε φακέλους όπως η συλλογή. Με αυτόν τον τρόπο θα μπορείτε να αποτρέψετε την πρόσβαση κάποιου σε αυτά τα αρχεία χωρίς την άδειά σας. Μέσα στην εφαρμογή πρέπει απλώς να επιλέξετε ποιες εφαρμογές θα αποκλείσετε και τον κωδικό πρόσβασης που θέλετε να χρησιμοποιήσετε.
Βάλτε τον κωδικό πρόσβασης σε ένα φάκελο στο iOS
Το iOS έχει τη δυνατότητα να ορίζει κωδικούς πρόσβασης σε εφαρμογές, όπως στο Android. Έτσι, οι χρήστες θα μπορούν να τους προστατεύουν με αυτόν τον τρόπο, εμποδίζοντας κάποιον να έχει πρόσβαση σε αυτές τις εφαρμογές και τι υπάρχει σε αυτές. Τα βήματα για τη δημιουργία κωδικού πρόσβασης σε οποιαδήποτε εφαρμογή στο iOS είναι τα ακόλουθα:
- Συνδεθείτε στο Σελίδα λογαριασμού Apple ID.
- Εισαγάγετε την ενότητα Ασφάλεια.
- Κάντε κλικ στο Δημιουργία κωδικού πρόσβασης.
- Ακολουθήστε τα βήματα που εμφανίζονται στην οθόνη για να δημιουργήσετε τον κωδικό πρόσβασης και την εφαρμογή για αποκλεισμό.