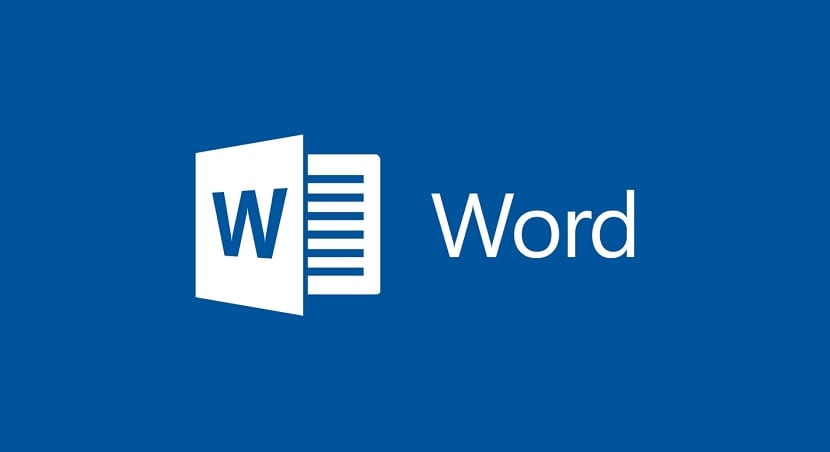
Kā jūs izveidojat indeksu programmā Word? Microsoft Word ir viena no visbiežāk izmantotajām programmām Visā pasaulē. Pateicoties šai programmai, mēs varam vienkāršā veidā izveidot un rediģēt dokumentus, tāpēc tas ir tik svarīgi, jo miljoniem cilvēku to izmanto savam darbam vai mācībām. Viena no visnogurdinošākajām funkcijām daudziem lietotājiem dokumentu redaktorā ir indeksu veidošana.
Daudzas reizes jums ir piegādājiet dokumentu Word, kur ir rādītājs, kā tad, ja projekts tiek prezentēts mācību projektā. Daudziem cilvēkiem tas ir nedaudz sarežģīti, lai gan realitāte ir tāda, ka indeksa izveide nav sarežģīta, ja mēs zinām soļus, kas tam jāievēro.
Zemāk jūs atradīsit soli pa solim, lai izveidotu indeksu programmā Word:
Formatēt nosaukumus

Pirms mēs sākam ar šī indeksa izveidi programmā Word, mums tas ir jāpārbauda ja mēs izmantojam pareizo formātu dažādu tajā esošo sadaļu nosaukumos. Rediģējot dokumentu, mēs parasti piešķiram virsrakstu katrai tajā esošajai sadaļai vai apakšnodaļai. Tāpēc ir svarīgi izmantot pareizo formātu (1. sadaļa, 2. sadaļa utt.). Dokumentu rādītājs ir balstīts uz šiem nosaukumiem, tāpēc tas ir tik svarīgi.
nepieciešams pārbaudiet, vai tie dokumentā jau tiek izmantoti un ka vienmēr tiek izmantoti pareizi. Ja tas ir jau labi organizēts, tad, kad mēs izveidojam minēto indeksu, mums nekas nebūs jādara, jo tas vienkārši ņems minētos nosaukumus un tiks izveidots automātiski, kas mums to padara ļoti vienkāršu.
Lai pareizi formatētu sadaļu nosaukumus programmā Word, jums vienkārši jāstāv uz tā, augšpusē noklikšķiniet uz opcijas Nosaukums un izvēlieties nosaukuma veidu. Pārbaudiet, vai viņiem visiem ir pareizs formāts, un, kad tie ir, mēs varam pāriet uz indeksa izveidi.
Izveidojiet indeksu programmā Word

Kad tas būs pieejams, mēs jau varam izveidot šī dokumenta indeksu programmā Word. Svarīga detaļa ir tā, pie kuras mēs ejam pārvietojiet kursoru uz dokumenta sākumu. Indekss tiek izveidots vietā, kur kursors atrodas tajā brīdī, tādēļ, ja mums tas ir dokumenta vidū, šis indekss tiks ieviests tur, ko mēs nevēlamies. Kad mēs to darām, mums vienkārši jāizpilda šīs darbības, lai to izveidotu:
- Noklikšķiniet uz atsauču sadaļas dokumenta augšdaļā.
- Apskatiet ekrāna kreiso pusi.
- Meklējiet opciju Satura rādītājs.
- Noklikšķiniet uz tā.
- Izvēlieties Word izmantojamā indeksa veidu no tiem, kas parādās minētajā konteksta izvēlnē.
- Pagaidiet dažas sekundes.
- Indekss jau ir dokumentā.
Kā redzat, dažu sekunžu laikā mēs jau esam teikuši indeksu šajā dokumentā programmā Word. Turklāt, ja turpinām dokumenta rediģēšanu un pievienojam jaunus nosaukumus, jaunas sadaļas, tie tiks automātiski pievienoti minētajam indeksam, nepievienojot katru no tiem manuāli. Tāpēc tas būs īpaši ērti, jo mēs varam mazliet aizmirst par nepieciešamību modificēt jebkuru aspektu vai elementu minētajā indeksā.
Pielāgojiet un rediģējiet indeksu

Microsoft Word mums ļauj rediģēt jebkuru mūsu izmantoto indeksu dokumentā, lai mēs varētu pielāgot tā izskatu un labāk pielāgoties dokumentam, vai mums būtu dizains, kas mums patīk labāk. Ir pieejamas vairākas opcijas, kas palīdz rediģēt šī indeksa izskatu minētajā dokumentā. Tie atrodas dokumenta augšdaļā esošajā sadaļā Atsauces.
Šajā sadaļā noklikšķiniet uz pogas Saturs un parādītajā sarakstā jums jāievada "Pielāgots satura rādītājs", kas atrodas šīs izvēlnes beigās. To darot, tiek atvērts jauns logs, kurā atrodam sadaļu virkni, kas ļaus mums rediģēt vai pielāgot attiecīgo indeksu, kuru esam izveidojuši savam dokumentam. Šajā sadaļā ir vairākas iespējas:
- Rādīt lapas numuru: Ļauj rādītājam rādīt mums lapu, kurā sākas dokumenta sadaļa vai sadaļa.
- Hipersaišu izmantošana: Ļauj rādītāja nosaukumos izmantot hipersaites, lai noklikšķinot uz vienas, mēs nonāktu tieši tajā lapā, kur sākas nosaukums. Pārāk garos dokumentos tas var ievērojami atvieglot navigāciju.
- Formāti: Jūs varat izvēlēties formātu, kuru vēlamies izmantot indeksa nosaukumos. Tiek piedāvātas vairākas iespējas, no kurām izvēlēties, lai pielāgotu šo indeksu programmā Word.
- Rādīt līmeņus: Pēdējais ir iespēja izvēlēties līmeņu skaitu, ko mēs vēlamies parādīt indeksā. Tas būs atkarīgs no līmeņiem, kurus esam izmantojuši šajos dokumenta nosaukumos, tas ir jāpielāgo nosaukumu lietošanai.
Kad esat veicis izmaiņas, jums vienkārši jānoklikšķina uz Labi, un šīs izmaiņas jau ir saglabātas. Jūs esat pielāgojis indeksu šajā dokumentā programmā Word.