
Laitteillamme, olipa tietokone tai puhelin, Luomme yleensä kansioita tai tiedostoja. Joskus nämä kansiot sisältävät yksityisiä tiedostoja, joita emme halua kenenkään näkevän. Siksi mahdollinen ratkaisu on laittaa salasana tiettyyn kansioon, jotta se on suojattu.
Voit tehdä tämän tekemällä kansion tietokoneellesi tai puhelimeesi sinulla on salasana sen suojaamiseksi. Se on yksi parhaista tavoista estää joku pääsemästä sinne ilman lupaa. Koska voit valita kenelle jaat tämän avaimen ja siten kenellekään, et halua nähdä sisältöä.
Aseta salasana Windows-kansioon
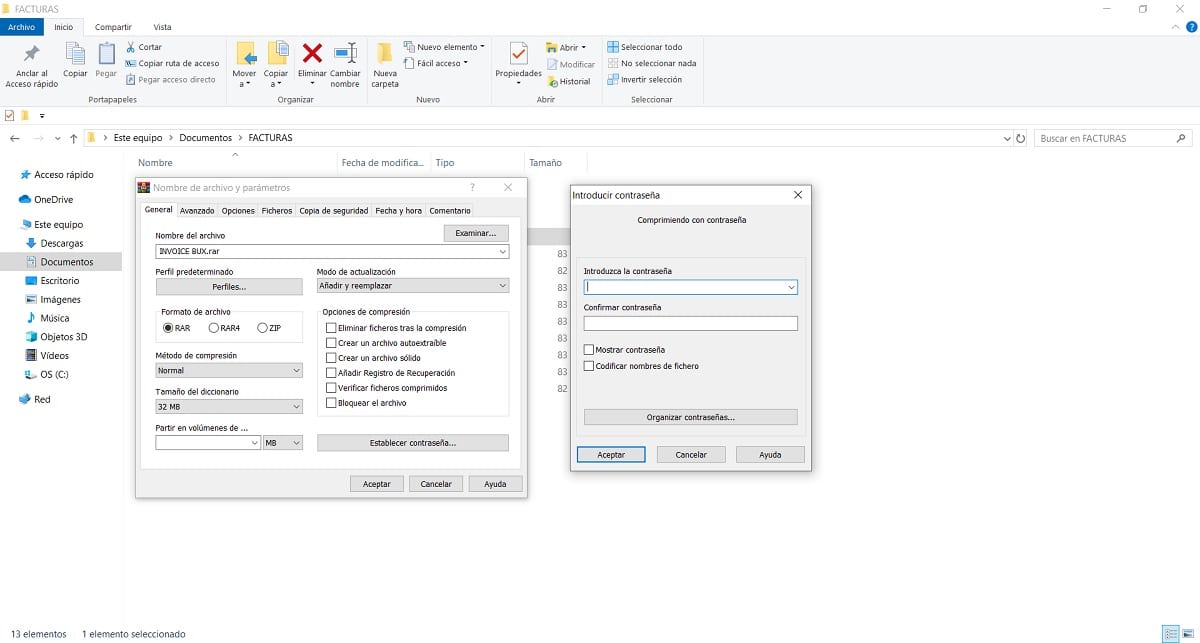
Jos haluat lisätä salasanan Windows-kansioon, voimme tehdä siihen erilaisia työkaluja, mikä tekee prosessista helppoa. Jotkut niistä ovat tunnettuja työkaluja, kuten WinRar, jonka monet ovat asentaneet tietokoneelle ja jonka avulla voit helposti lisätä salasanan kansioon, jonka olemme luoneet tai aiomme luoda Windowsissa. Vaiheet tältä osin ovat seuraavat:
- Siirry kohtaan, jossa tämä kansio on.
- Napsauta sitä hiiren kakkospainikkeella.
- Napsauta Lisää arkistoon -vaihtoehtoa, jonka vieressä on WinRAR-kuvake.
- Uusi määritysikkuna avautuu.
- Valitse, haluatko RAR vai ZIP.
- Napsauta Lisäasetukset-välilehteä.
- Napsauta painiketta, jossa lukee Aseta salasana.
- Kirjoita haluamasi salasana tälle kansiolle Windowsissa.
- Toista salasana.
- Odota, että kansio pakataan.
Näissä vaiheissa oletetaan, että tällä Windows-kansiolla on salasana, joka suojaa sitä ja joka estää useampia ihmisiä käyttämästä sitä. Tämän tyyppinen prosessi voidaan tehdä useammalla sovelluksella tai ohjelmalla, mutta vaihtoehto kuten WinRAR on ihanteellinen koska se on ohjelma, jota eniten käytetään.
Lisää salasana macOS: n kansioon
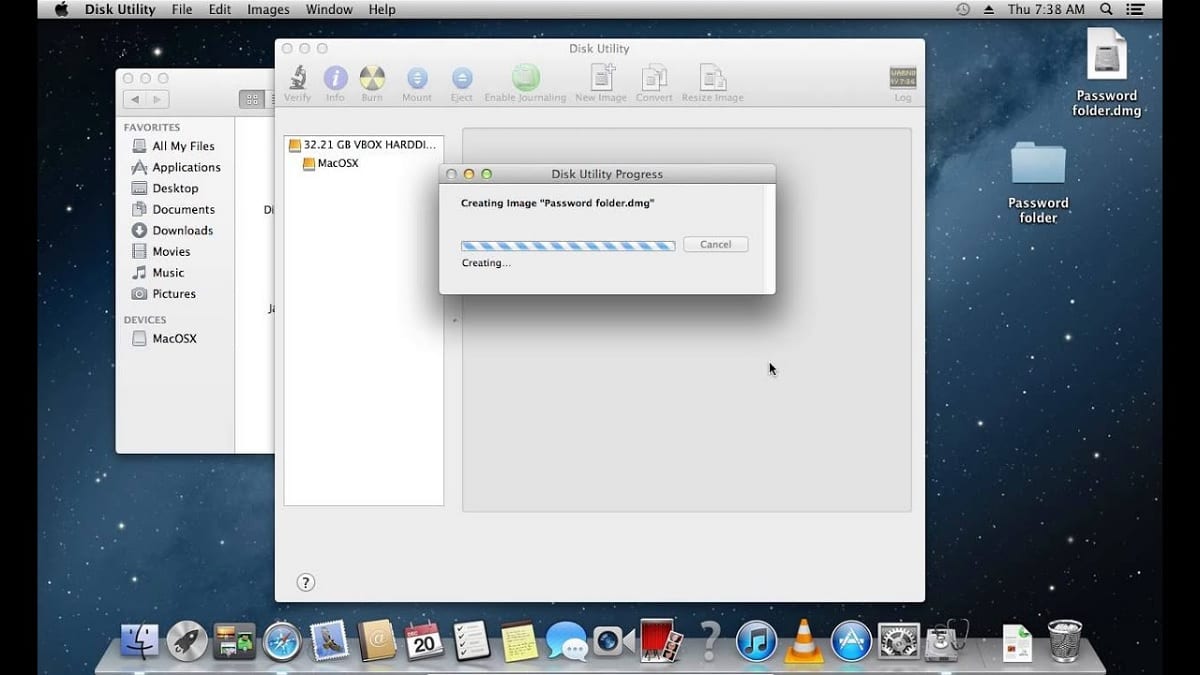
Myös macOS: lla sinulla on mahdollisuus lisätä salasana kansioon, jotta kukaan ei pääse siihen. Ihanteellinen vaihtoehto, jos sinulla on yksityisiä tiedostoja, joita et halua jonkun näkevän ilman lupaasi. Vaiheet, jotka meidän on noudatettava tässä tapauksessa, eivät ole monimutkaisia, meidän on tehtävä seuraava:
- Siirry Applications-kansioon.
- Etsi siitä kansio Utilities.
- Sisällä on tässä tapauksessa tarvitsemamme sovellus, nimeltään Levytyökalu.
- Avaa Levytyökalu.
- Siirry Tiedosto-valikkoon ja valitse vaihtoehto Uusi kuva> Kuva kansiosta.
- Etsi kansio, johon haluat lisätä salasanan.
- Napsauta Salaus.
- Valitse salaustyyppi.
- Syötä salasana tämän kansion suojaamiseksi.
Näillä vaiheilla mainittu macOS-kansio on jo suojattu salasanalla. Kun haluamme avata sen jossain vaiheessa, tämä salasana on annettava, muuten se ei ole mahdollista. Jos haluamme kumota prosessin, sinun tarvitsee vain poistaa salaus kansioon, joten salasana poistetaan automaattisesti.
Lisää salasana Android-kansioon
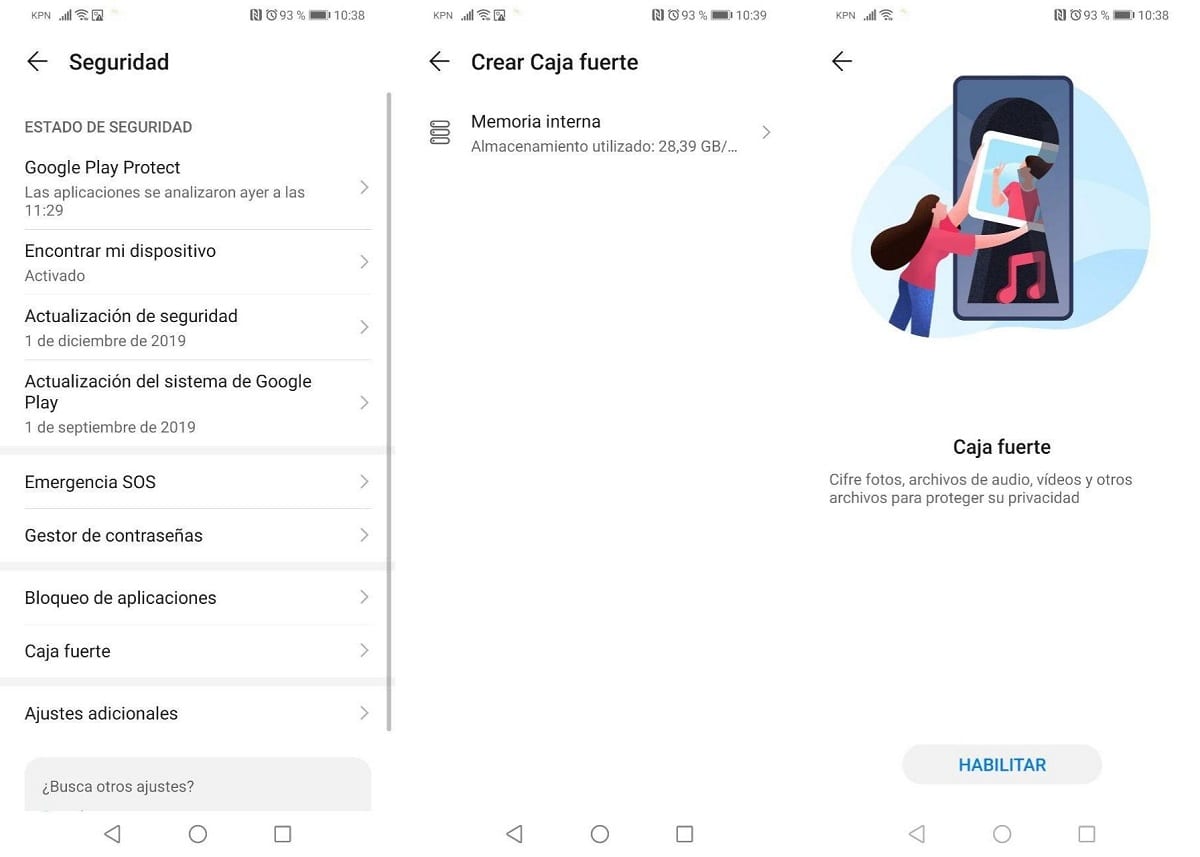
Androidilla on erilaisia vaihtoehtoja tiedostojen tai sovellusten suojauksessa. Jos haluat suojata kansioita, kuten valokuvagalleria tai kansioita, joissa on valokuvia galleriassa, on useita vaihtoehtoja. Voit esimerkiksi piilottaa puhelimessa olevat albumit tai valokuvat niin, että joku ei näe niitä. Useimmilla puhelimilla on Galleria-asetuksissa mahdollisuus piilottaa nämä albumit. Vaikka voit mennä pidemmälle.
Mukautuskerroksesta riippuen, voit suojata salasanalla tiedostoja. Esimerkiksi Huaweilla on Safe Box -vaihtoehto, johon voit tallentaa tiedostot tai kansiot kokonaisuudessaan salasanalla, mikä estää jotakin syöttämästä niitä. Samsungilla on myös oma toiminto sitä varten. Vaikka se riippuu puhelimesi kyseisestä kerroksesta.
Näissä tilanteissa on parasta ladata joitain sovellus, jonka avulla voit lisätä salasanan joilla suojaat sovelluksiasi. On sovelluksia, kuten App Locker, joiden avulla voit asettaa salasanan puhelimesi sovelluksille, myös niille, joilla sinulla on kansioita, kuten galleria. Näin pystyt estämään jonkun pääsyn näihin tiedostoihin ilman lupaasi. Sovelluksessa on vain valittava estettävät sovellukset ja käytettävä salasana.
Lisää salasana kansioon iOS: ssä
iOS pystyy lisäämään salasanoja sovelluksiin, kuten Androidissa. Joten käyttäjät voivat suojata heitä tällä tavalla estämällä jotakin pääsemästä näihin sovelluksiin ja niihin, mitä niissä on. Vaiheet salasanan luomiseksi mihin tahansa iOS-sovellukseen ovat seuraavat:
- Kirjaudu sisään Apple ID -tilisivu.
- Siirry Suojaus-osioon.
- Napsauta Luo salasana.
- Luo salasana ja estettävä sovellus noudattamalla näytöllä näkyviä vaiheita.