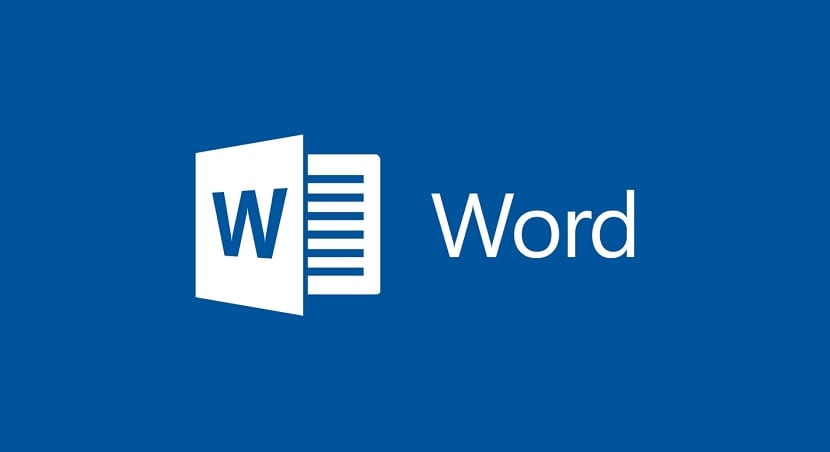
Jak vytvoříte index ve Wordu? Microsoft Word je jedním z nejpoužívanějších programů Celosvětově. Díky tomuto programu můžeme vytvářet a upravovat dokumenty jednoduchým způsobem, proto je to tak důležité, protože miliony lidí je používají pro svou práci nebo ke studiu. Jednou z nejnáročnějších funkcí pro mnoho uživatelů v editoru dokumentů je vytváření indexů.
Mnohokrát musíte doručit dokument ve Wordu, kde je index, jako když je projekt prezentován ve studijním projektu. Pro mnoho lidí je to poněkud komplikované, i když realita je taková, že vytvoření indexu není složité, pokud známe kroky, které je třeba pro něj následovat.
Níže najdete krok za krokem vytvoření indexu ve Wordu:
Formátujte tituly

Než začneme s vytvářením tohoto indexu ve Wordu, musíme to zkontrolovat pokud používáme správný formát v názvech různých sekcí, které jsou v něm. Při úpravách dokumentu obvykle přidělujeme název každé sekci nebo podsekci, která se v ní nachází. Proto je důležité používat správný formát (nadpis 1, nadpis 2 atd.). Rejstřík dokumentů je založen na těchto názvech, a proto je tak důležitý.
mošt zkontrolujte, zda se již v dokumentu používají a že se vždy používají správné. Když už máme tento přehled dobře organizovaný, nebudeme muset dělat nic, protože se chystáme vytvořit uvedený index, protože to jednoduše vezme uvedené tituly a bude vytvořen automaticky, což je pro nás velmi jednoduché.
Chcete-li správně formátovat názvy sekcí v aplikaci Word, prostě se na to musíte postavit, klikněte na možnost Název v horní části a vyberte typ nadpisu. Zkontrolujte, zda mají všechny správný formát, a pokud ano, můžeme přejít k vytvoření indexu.
Vytvořte index v aplikaci Word

Jakmile to máme, můžeme již vytvořit index v tomto dokumentu ve Wordu. Důležitým detailem je, že jdeme na umístěte kurzor na začátek dokumentu. Rejstřík je vytvořen na místě, kde je v tu chvíli kurzor, takže pokud ho máme uprostřed dokumentu, index se tam zavede, což není to, co chceme. Když to uděláme, musíme pro jeho vytvoření dodržet tyto kroky:
- Klikněte na sekci s odkazy v horní části dokumentu.
- Podívejte se na levou stranu obrazovky.
- Vyhledejte možnost nazvanou Obsah.
- Klikněte na to.
- Vyberte typ indexu, který chcete použít v aplikaci Word, z těch, které se zobrazí v uvedené kontextové nabídce.
- Počkejte několik sekund.
- Rejstřík je již v dokumentu.
Jak vidíte, během několika sekund již máme tento index v tomto dokumentu ve Wordu. Pokud budeme pokračovat v úpravách dokumentu a přidáme nové nadpisy, nové sekce, budou automaticky přidány do uvedeného indexu, aniž byste museli každý z nich přidávat ručně. To bude obzvláště výhodné, protože můžeme trochu zapomenout na to, že musíme upravit jakýkoli aspekt nebo prvek v uvedeném indexu.
Přizpůsobte a upravte index

Microsoft Word nás umožňuje upravit jakýkoli index, který používáme v dokumentu, abychom mohli přizpůsobit jeho vzhled tak, aby lépe odpovídal dokumentu nebo měl design, který se nám líbí nejlépe. K dispozici je řada možností, které pomáhají upravovat vzhled tohoto indexu v uvedeném dokumentu. Jsou umístěny v sekci Odkazy v horní části dokumentu.
V této části klikněte na tlačítko Obsah a v zobrazeném seznamu musíte vstoupit „Vlastní obsah“, který je umístěn na konci této nabídky. Tímto způsobem otevřete nové okno, kde najdeme řadu oddílů, které nám umožní upravit nebo přizpůsobit dotyčný index, který jsme pro náš dokument vytvořili. V této části je několik možností:
- Zobrazit číslo stránky: Umožňuje indexu zobrazit nám stránku, kde začíná část nebo část dokumentu.
- Použití hypertextových odkazů: Umožňuje použít hypertextové odkazy v nadpisech indexu, takže kliknutím na jeden se dostanete přímo na stránku, kde název začíná. V příliš dlouhých dokumentech to může značně usnadnit navigaci.
- Formáty: Můžete si vybrat formát, který chceme použít v názvech rejstříku. K přizpůsobení tohoto indexu v aplikaci Word je k dispozici několik možností.
- Zobrazit úrovně: Posledním z nich je možnost volby počtu úrovní, které chceme v indexu zobrazit. Bude to záviset na úrovních, které jsme v těchto názvech dokumentu použili, je třeba je přizpůsobit použití těchto titulů.
Když provedete změny, Musíte jen kliknout na OK a tyto změny již byly uloženy. Upravili jste svůj index v tomto dokumentu v aplikaci Word.