
Meie seadmetes, olgu see arvuti või telefon, me tavaliselt loome või omame kaustu failidega. Mõnikord sisaldavad need kaustad privaatfaile, mida me ei soovi, et keegi näeks. Seetõttu on võimalik lahendus lisada parool kindlasse kausta, nii et see oleks kaitstud.
Selleks on mitu võimalust, tehes kausta arvutisse või telefoni on selle kaitsmiseks parool. See on üks parimaid viise, kuidas takistada kedagi ilma loata sisenemast. Kuna saate valida, kellega seda võtit jagate, ei saa te kedagi, kes ei soovi sisu näha.
Määrake Windowsi kausta parool
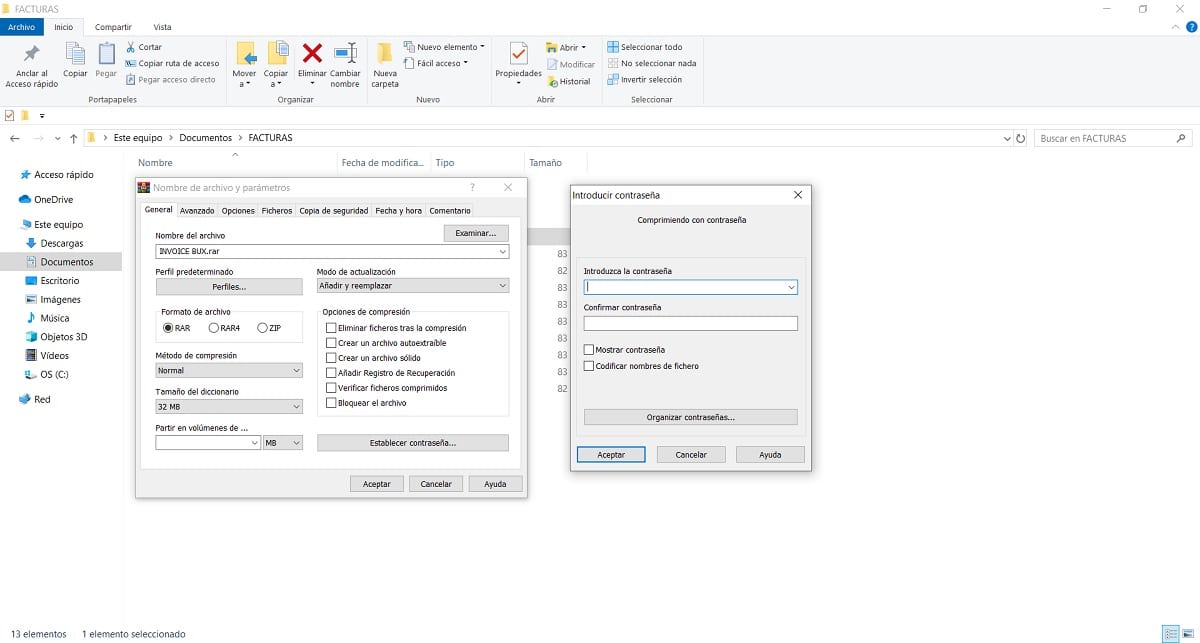
Kui soovite Windowsi kausta parooli panna, saame selleks kasutada erinevaid tööriistu, mis muudavad selle protsessi lihtsaks. Mõned neist on teadaolevad tööriistad, nagu WinRar, on paljud arvutisse installinud ja see võimaldab teil hõlpsalt parooli panna kausta, mille oleme loonud või kavatseme Windowsis luua. Selles osas on sammud järgmised:
- Minge selle kausta asukohta.
- Paremklõpsake seda.
- Klõpsake valikul Lisa arhiivi, mille kõrval näete WinRARi ikooni.
- Avaneb uus konfiguratsiooniaken.
- Valige, kas soovite RAR või ZIP.
- Klõpsake vahekaarti Täpsemalt.
- Klõpsake nupul Määra parool.
- Sisestage selle kausta soovitud parool Windowsis.
- Korda salasõna.
- Oodake kausta tihendamist.
Need toimingud eeldavad, et sellel Windowsi kaustal on parool, mis kaitseb seda ja mis takistab rohkematel inimestel seda kasutada. Seda tüüpi protsessi saab teha rohkemate rakenduste või programmidega, kuid ideaalne on selline variant nagu WinRAR sest see on programm, mida enamik kasutab.
Pange parool macOS-i kausta
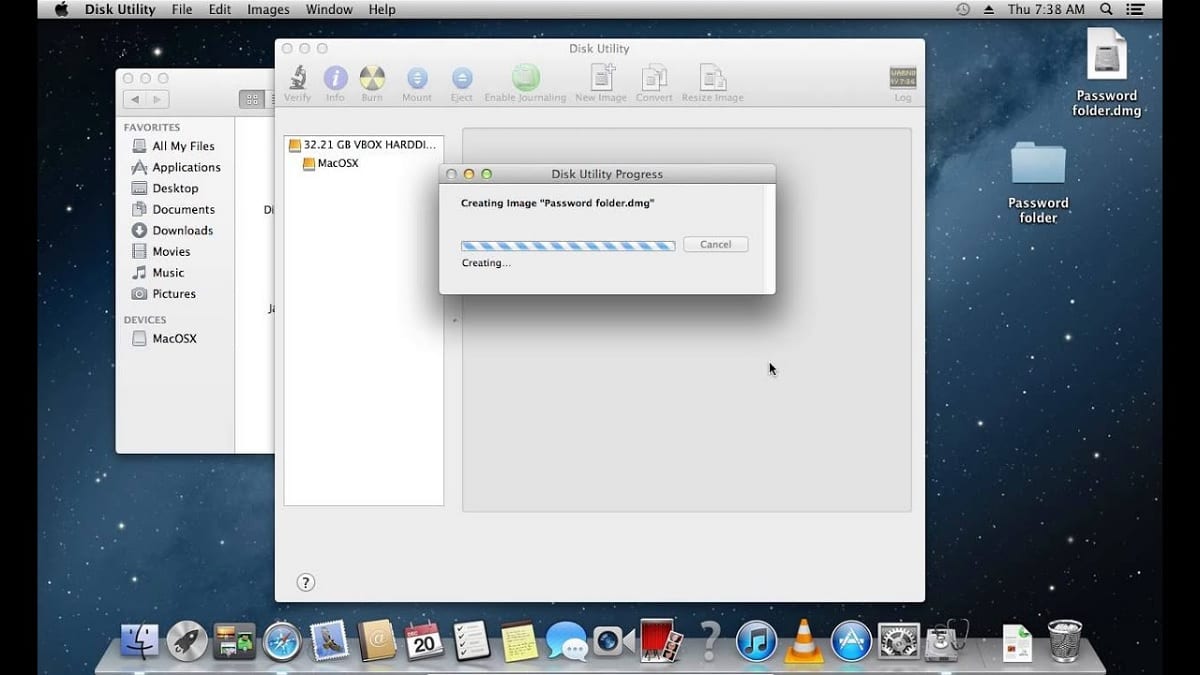
Ka macOS-is teil on võimalus kausta parool lisada, nii et keegi ei saaks sinna siseneda. Ideaalne võimalus, kui teil on privaatseid faile, mida te ei soovi, et keegi saaks teie loata näha. Sammud, mida peame sel juhul järgima, pole keerulised, peame tegema järgmist:
- Minge kausta Applications.
- Leidke sellest kaust Utilities.
- Sees on rakendus, mida antud juhul vajame, nimega Disk Utility.
- Avage Disk Utility.
- Minge menüüsse Fail ja valige suvand Uus pilt> Pilt kaustast.
- Leidke kaust, kuhu soovite parooli lisada.
- Klõpsake nuppu Krüptimine.
- Valige krüptimise tüüp.
- Selle kausta kaitsmiseks sisestage parool.
Nende toimingutega on macOS-i kaust juba parooliga kaitstud. Kui tahame selle ühel hetkel avada, on vaja see parool sisestada, vastasel juhul pole see võimalik. Kui tahame protsessi tagasi võtta, peate lihtsalt krüptimise eemaldama kausta, nii et parool eemaldatakse automaatselt.
Pange parool Androidi kausta
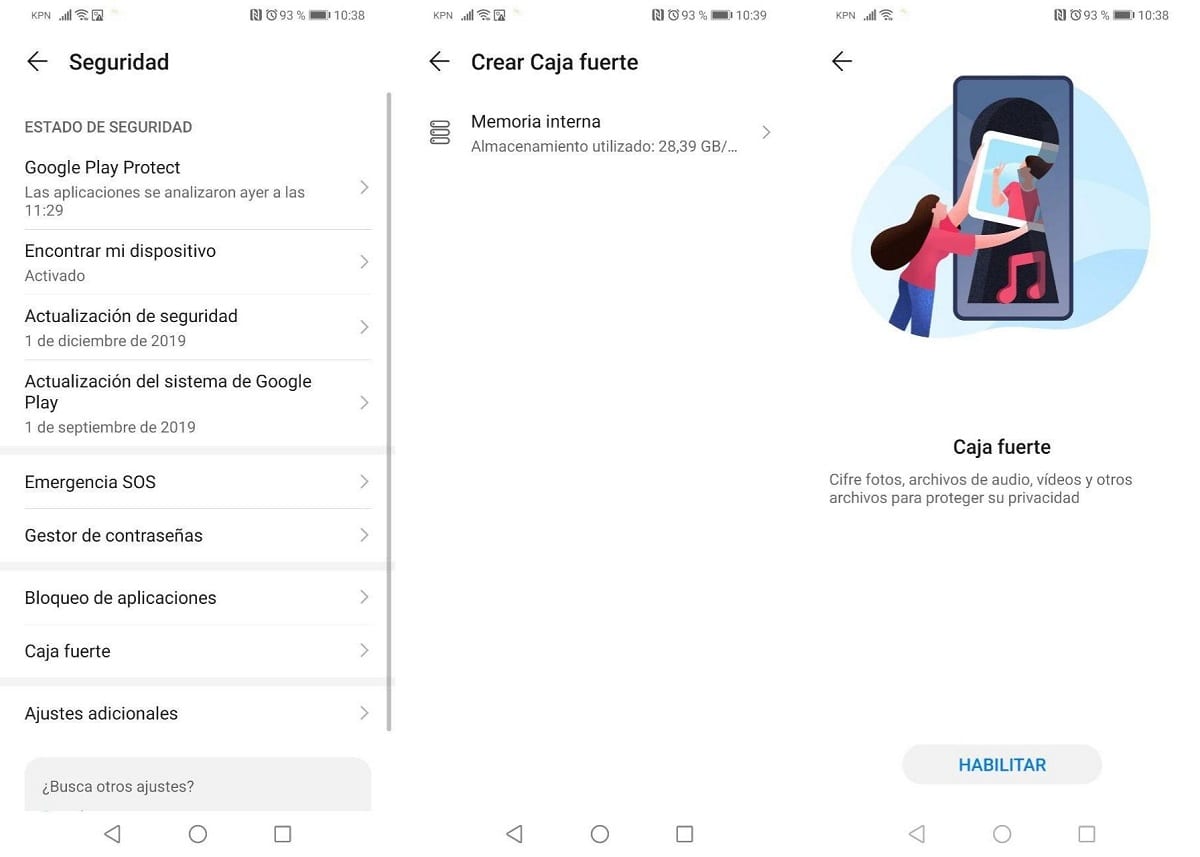
Androidil on failide või rakenduste kaitsmisel erinevaid võimalusi. Kui soovite kaitsta kaustu, näiteks fotogaleriid või galeriis olevaid fotosid sisaldavaid kaustu, on mitu võimalust. Näiteks võite oma telefoni albumeid või fotosid peita, nii et keegi neid ei näeks. Enamiku telefonide Galerii seadetes on võimalus neid albumeid peita. Kuigi võite minna kaugemale.
Sõltuvalt kohandamiskihist, saate faile parooliga kaitsta. Näiteks on Huaweil valik Safe Box, kuhu saate parooliga salvestada failid või kaustad tervikuna, takistades seega kedagi neid sisestamast. Samsungil on selle jaoks ka oma funktsioon. Kuigi see sõltub teie telefoni kihist.
Sellistes olukordades on kõige parem mõned alla laadida rakendus, mis võimaldab teil parooli panna millega oma rakendusi kaitsta. On selliseid rakendusi nagu App Locker, mis võimaldavad teil telefonis oma rakendustele, sealhulgas kaustadele, näiteks galeriile, parooli määrata. Nii saate takistada kellelgi juurdepääsu teie failidele ilma teie loata. Rakenduses peate lihtsalt valima blokeeritavad rakendused ja parooli, mida soovite kasutada.
Pange parool iOS-i kausta
iOS-il on võimalus seadistada rakendustele paroolid, nagu Androidis. Nii saavad kasutajad neid sel viisil kaitsta, takistades kellelgi juurdepääsu nendele rakendustele ja nendes sisalduvale. Parooli loomiseks iOS-i mis tahes rakenduses toimige järgmiselt.
- Logige sisse Apple ID konto leht.
- Sisestage jaotis Turvalisus.
- Klõpsake nuppu Loo parool.
- Parooli ja blokeeritava rakenduse loomiseks järgige ekraanil kuvatavaid samme.