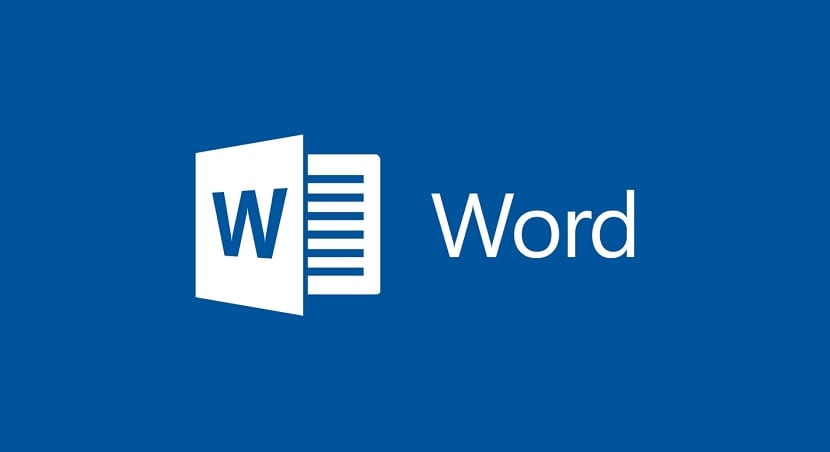
¿Cómo se hace un índice en Word? Microsoft Word es uno de los programas más usados a nivel mundial. Gracias a este programa podemos crear y editar documentos de manera sencilla, por eso es tan importante, ya que millones de personas lo usan para su trabajo o por estudios. Una de las funciones más tediosas para muchos usuarios en el editor de documentos es la de crear índices.
Muchas veces, se tiene que entregar un documento en Word donde haya un índice, como cuando se presenta un proyecto en algún trabajo por estudios. Para muchas personas es algo complicado, aunque la realidad es que la creación de un índice no es compleja, si sabemos los pasos a seguir para ello.
A continuación encontrarás el paso a paso para crear un índice en Word:
Dar formato a los títulos

Antes de comenzar con la creación de este índice en Word, tenemos que comprobar si estamos usando el formato adecuado en los títulos de los diferentes apartados que hay en el mismo. A la hora de editar un documento, solemos ponerle un título a cada apartado o sub-apartado que hay en el mismo. Por eso, es importante estar usando el formato adecuado (Título 1, Título 2, etc). El índice del documento se basa en estos títulos, por eso es tan importante.
Hay que revisar que están ya en uso en el documento y que se están usando los correctos en todo momento. Al tener esto ya bien organizado, cuando vayamos a crear dicho índice no tendremos que hacer nada, ya que simplemente va a tomar dichos títulos y se creará automáticamente, lo que hace que sea muy simple para nosotros.
Para dar el formato adecuado a los títulos de los apartados en Word, solo tienes que situarte sobre el mismo, pulsar en la opción de Título en la parte superior y elegir el tipo de título para el mismo. Repasa que todos tengan el formato adecuado y cuando sea así, podemos pasar a crear el índice.
Crear el índice en Word

Una vez tenemos esto, podemos crear ya el índice en este documento en Word. Un detalle de importancia es que vayamos a situar el cursor al principio del documento. El índice se crea en el sitio en el que está el cursor en ese momento, por lo que si lo tenemos en medio del documento, dicho índice se introducirá allí, que no es lo que deseamos. Cuando hagamos esto, solo tenemos que seguir estos pasos para su creación:
- Pulsa sobre el apartado de referencias en la parte superior del documento.
- Fíjate en la parte izquierda de la pantalla.
- Busca la opción llamada Tabla de contenido.
- Pulsa sobre ella.
- Elige el tipo de índice a usar en Word de los que salen en dicho menú contextual.
- Espera unos segundos.
- El índice sale ya en el documento.
Como podéis ver, en cuestión de unos pocos segundos tenemos ya dicho índice en este documento en Word. Además, si seguimos editando el documento y añadimos nuevos títulos, nuevas secciones, se van a ir añadiendo a dicho índice de manera automática, sin que tengamos que estar añadiendo cada una de ellas de manera manual. Así que esto va a resultar especialmente cómodo, porque nos podemos olvidar un poco de tener que estar modificando cualquier aspecto o elemento en dicho índice.
Personalizar y editar el índice

Microsoft Word nos permite editar cualquier índice que usemos en un documento, de manera que podamos personalizar su apariencia y se ajuste mejor al documento o tenga un diseño que nos guste más a nosotros. Hay una serie de opciones disponibles que son las que ayudan a poder editar la apariencia de este índice en dicho documento. Se sitúan en el apartado de Referencias en la parte superior del documento.
En dicho apartado pulsamos en el botón de Tabla de Contenido y en la lista que sale hay que entrar en “Tabla de contenido personalizada”, que está situada hacia el final de dicho menú. Al hacer esto se abre una nueva ventana donde nos encontramos con una serie de apartados que nos van a permitir editar o personalizar el índice en cuestión que hemos creado para nuestro documento. Hay varias opciones en este apartado:
- Mostrar número de página: Permite que el índice nos vaya a mostrar la página en la que empieza un apartado o sección del documento.
- Uso de hipervínculos: Permite usar hipervínculos en los títulos del índice, de modo que al pulsar en en uno nos lleve directamente a la página donde comienza dicho título. En aquellos documentos que son demasiado largos puede facilitar la navegación notablemente.
- Formatos: Se puede elegir el formato que queremos usar en los títulos del índice. Se proporcionan varias opciones entre las que poder elegir para poder personalizar este índice en Word.
- Mostrar niveles: La última de ellas es la posibilidad de elegir la cantidad de niveles que queremos mostrar en el índice. Dependerá de los niveles que hayamos usado en estos títulos del documento, se tiene que adaptar al uso de los títulos.
Cuando hayas introducido los cambios, solo tendrás que pulsar en Aceptar y estos cambios ya se han guardado. Has personalizado tu índice en este documento en Word.